Quando si avvia una nuova variante, si viene automaticamente portati alla configurazione della variante. In questa finestra è possibile registrare le informazioni che si applicano solo a questa variante e che hanno effetto sia sul disegno che sul preventivo.
Puoi effettuare le tue selezioni immediatamente o in un secondo momento accedendo alle stesse opzioni tramite Variante > Impostazioni sulla barra dei menu. Scorciatoia: F7 Questo ti porta alla finestra Impostazioni disegno.
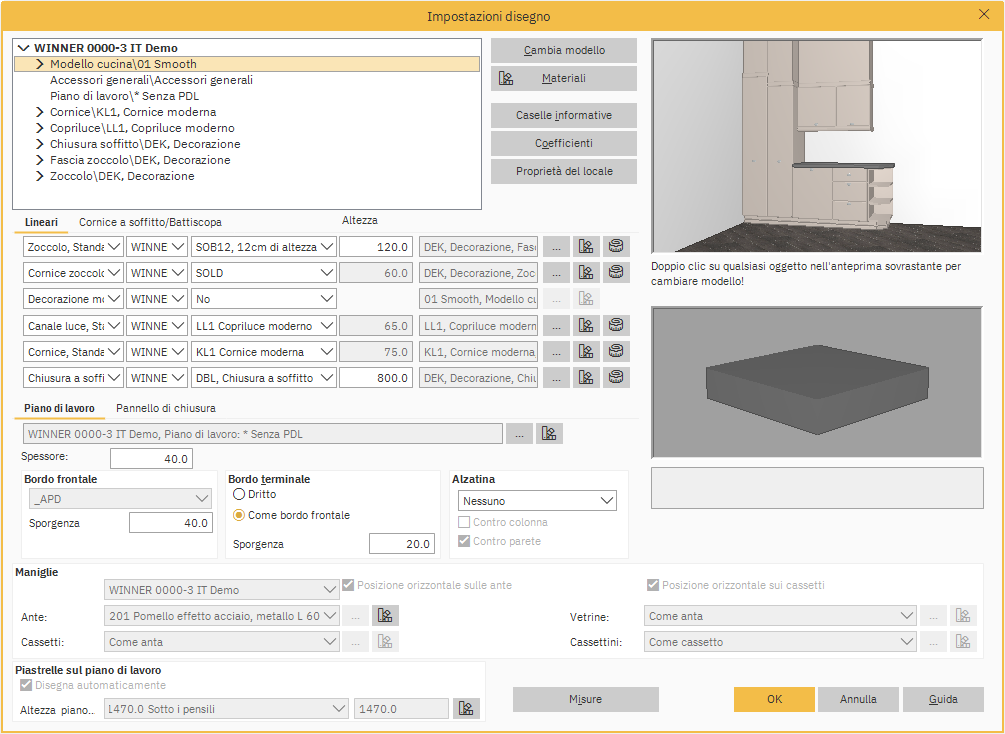
Catalogo/Modello/Finiture
Tutti i modelli/gruppi di prodotti e le finiture utilizzati nell'alternativa attuale sono mostrati in una struttura ad albero: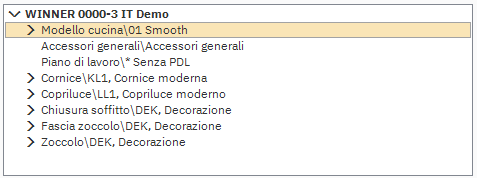
Cambia modello
Si cambia modello evidenziando prima una riga nell'elenco Catalogo/Modello/Finiture . Clicca sul pulsante Cambia modello e seleziona un nuovo modello insieme alle eventuali finiture.
Materiali
Avviando questa opzione è possibile modificare la selezione del materiale per i vari modelli che compaiono nell'elenco Catalogo/Modello/Finiture .
Per prima cosa evidenzia una riga nell'elenco Catalogo/Modello/Finiture . Quindi fai clic sul pulsante Materiali.
Campo informazioni
Quando si stampa un preventivo, il nome di tutti i cataloghi utilizzati, nonché la scelta del modello e delle finiture verranno automaticamente presentati in un blocco separato nel preventivo. Per inserire altre informazioni nello stesso blocco per questa variante utilizza i campi info.
Si registra un campo info evidenziando prima una riga nell'elenco Catalogo/Modello/Finiture che appartiene al catalogo che desideri. Quindi fai clic sul pulsante Campi di informazioni .
Calcolo del prezzo
Per ignorare gli indici dei prezzi del catalogo e gli sconti clienti per questa variante, utilizza questa funzione. Evidenzia prima una riga nella lista Catalogo / Modello / Finiture che appartiene al catalogo che desideri. Quindi fare clic sul pulsante Calcolo prezzo.
Anteprima del modello e delle finiture
Nell'anteprima superiore, Winner mostra il modello selezionato con le finiture selezionate.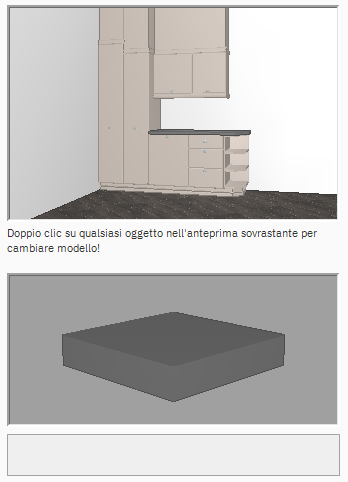
Nell'anteprima inferiore, Winner mostra un'anteprima del piano di lavoro che hai selezionato per questa variante.
Nota: l'anteprima in alto mostrerà una sezione dell'intera cucina ma l'anteprima in basso mostrerà ciò che stai attualmente regolando.
Bordi
In questa scheda si registra il catalogo, il codice, l'altezza e il modello per zoccoli, modanature per zoccoli, modanature decorative, schermi luminosi, cornici e stucchi per soffitti da utilizzare nel disegno.
- Catalogo
Seleziona il catalogo che desideri dall'elenco a discesa. Winner suggerirà automaticamente il catalogo principale per la variante.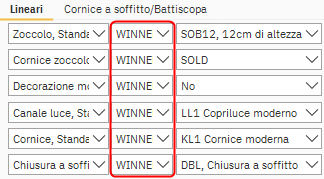
- Codice
Selezionare il codice dall'elenco a discesa. Winner mostrerà i codici per il catalogo selezionato.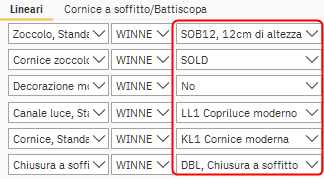
Dopo aver selezionato il codice ti verrà automaticamente chiesto di selezionare il modello e l'eventuale finitura disponibile.
I codici che compaiono sono ricavati dal catalogo selezionato. Se selezioni il valore Solo disegnato, le modanature verranno mostrate a disegno, ma non trasferite con codice e prezzo al preventivo. - Altezza
Seleziona l'altezza. Il campo non può essere modificato se il catalogo controlla l'altezza da utilizzare. - Modello
Winner mostra il nome del modello che è stato selezionato. Per selezionare un altro modello/finitura cliccare sul pulsante a destra del campo.
Cornice / Battiscopa
In questa scheda è possibile selezionare la cornice e/o il battiscopa da utilizzare nel disegno. Puoi avere più di un'opzione per questo - vedi l'articolo per ulteriori informazioni.
Cornice e battiscopa possono essere selezionati/deselezionati per parete, sia per pareti ordinarie e muretti, come per bordi di muretti. Questa selezione viene effettuata nella finestra di dialogo delle proprietà, che apparirà quando si evidenzia il bordo del muro, del muretto o del bordo del muretto e si preme CTRL+F5.
- Utilizza la copertura sui riempitivi per soffitti
Spunta questo campo se desideri la cornice nei riempitivi per soffitti.
NOTA! Questo campo sarà disponibile solo quando selezioni un codice per la cornice. - Utilizza il battiscopa sugli zoccoli
Spunta questo campo se vuoi battiscopa sugli zoccoli.
NOTA! Questo campo sarà disponibile solo quando si seleziona un codice per il battiscopa. - Altezza
Questo campo può essere modificato solo se hai selezionato cornice/battiscopa dal catalogo Winner prodotti Standard.
Piani di lavoro
In questa scheda puoi registrare informazioni generali sui piani di lavoro che utilizzerai nel disegno. Cliccando su '... ' pulsante puoi modificare modello/finiture.
- Spessore
Lo spessore in mm. di piani di lavoro che vengono creati automaticamente nel disegno. Questo spessore è registrato nel catalogo del produttore. Se si modifica questo valore, tutti i piani di lavoro creati automaticamente cambieranno spessore. Se disegni un piano di lavoro a mano libera ti verrà sempre chiesto quale spessore vuoi che sia il piano di lavoro.
Bordo anteriore
Forma del bordo anteriore di tutti i piani di lavoro nel disegno.
- Sporgenza
Sbalzo in mm. dei bordi frontali dei piani di lavoro creati automaticamente nel disegno. La sporgenza è calcolata dal telaio dell'unità (senza anta).
Bordo terminale
In questa casella di gruppo è possibile selezionare la forma del bordo finale di tutti i piani di lavoro nel disegno.
- Forma del bordo finale
Forma del bordo finale di tutti i piani di lavoro nel disegno. È possibile selezionare tra bordo terminale Dritto e Come il bordo anteriore. - Bordi terminali a sbalzo
Sbalzo in mm. del bordo di estremità dei piani di lavoro creati automaticamente nel disegno.
Alzatina
In questa casella di gruppo è possibile selezionare l'alzatina, nonché se questo debba essere utilizzato contro una parete e/o un'unità alta.
Questa funzione è disponibile solo se il catalogo utilizzato per questa alternativa viene modificato a tale scopo.
Pannello di chiusura
In questa scheda è possibile registrare informazioni generali sui pannelli di copertura che è possibile utilizzare nel disegno. Usando il menu a discesa puoi disattivarli o selezionare il posizionamento, che li attiva. Cliccando su '... ' pulsante puoi modificare modello/finiture.
- Spessore
Lo spessore in mm. di pannelli di copertura che vengono creati automaticamente nel disegno. Questo spessore è registrato nel catalogo del produttore. Se si modifica questo valore, tutti i pannelli di copertura creati automaticamente cambieranno lo spessore. Se disegnate un pannello di copertura a mano libera vi verrà sempre chiesto quale spessore volete che sia il pannello di copertura.
Bordo anteriore
Forma del bordo anteriore di tutti i pannelli di copertura nel disegno.
- Sporgenza
Sbalzo in mm. dei bordi anteriori dei pannelli di copertura creati automaticamente nel disegno. La sporgenza è calcolata dal telaio dell'unità (senza anta).
Bordo terminale
In questa casella di gruppo è possibile selezionare la forma del bordo terminale di tutti i pannelli di copertura nel disegno.
- Forma del bordo terminale
Forma del bordo terminale di tutti i pannelli di copertura nel disegno. È possibile selezionare tra bordo terminale Dritto e Come il bordo anteriore. - Bordi terminali a sbalzo
Sbalzo in mm. del bordo di estremità dei pannelli di copertura creati automaticamente nel disegno.
Aree disponibili sia nella scheda Piano di lavoro che nella scheda del pannello di copertura:
Maniglie
Seleziona il codice desiderato dall'elenco a discesa. I codici che appaiono nell'elenco a discesa vengono recuperati dal catalogo selezionato per le maniglie. Se selezioni il valore Disegnato solo allora la maniglia selezionata verrà mostrata nel disegno, ma non trasferita con codice, quantità e prezzo al preventivo. Nella finestra verrà mostrata un'anteprima della maniglia che è stata evidenziata/selezionata. Se fai clic sull'icona della tavolozza dei colori, puoi modificare il colore della maniglia.
Facendo clic sul pulsante più opzioni:
si apre la finestra di dialogo "Seleziona prodotto". Qui puoi selezionare/modificare la maniglia dal catalogo selezionato, oltre a poter cercare per codice.
- Posiziona orizzontalmente sulle porte
Alcune maniglie possono essere posizionate sia orizzontalmente che verticalmente sulle ante. Viene automaticamente suggerito il posizionamento verticale. Se si seleziona questo campo, tutte le maniglie verranno posizionate orizzontalmente nel disegno. Non è possibile modificare questa posizione per ogni singola porta. - Posiziona orizzontalmente sui cassetti
Se si spunta questo campo, tutte le maniglie dei cassetti verranno posizionate orizzontalmente nel disegno. Puoi modificare questo posizionamento per ogni singolo cassetto. - Porta
Maniglie che sono posizionate su tutte le porte. Seleziona il codice desiderato dall'elenco a discesa. I codici che compaiono nell'elenco a discesa vengono prelevati dal catalogo definito come catalogo principale per la variante.
Se si seleziona il valore Standard comparirà nel disegno una maniglia standard ma non verrà trasferita con numero, codice e prezzo al preventivo. - Vetro
Maniglie che si trovano su tutte le ante in vetro. Seleziona il codice desiderato dall'elenco a discesa. Viene automaticamente proposto il valore Uguale alla porta. - Cassetto
Manopole che si adattano a tutti i cassetti. Seleziona il codice desiderato dall'elenco a discesa. Viene automaticamente proposto il valore Uguale alla porta. - Piccolo
Maniglie che si adattano a tutti i cassetti piccoli. Seleziona il codice desiderato dall'elenco a discesa. Viene automaticamente suggerito il valore Uguale al cassetto.
Piastrelle sopra i piani di lavoro
In questa casella di gruppo è possibile registrare informazioni sulle piastrelle sui piani di lavoro.
Nota: Per evitare fessure indesiderate nella piastrellatura, le unità devono essere posizionate esattamente alla parete (o manualmente o utilizzando la funzione di spostamento automatico rispetto alla parete).
- Calcolo automatico
Questo campo viene attivato automaticamente quando si seleziona un motivo per le piastrelle. Puoi attivare/disattivare il campo a tuo piacimento, spuntando o deselezionando la casella di controllo. Questo attiverà o disattiverà il posizionamento automatico delle tessere.
Cliccando sul campione di colore![]() , puoi selezionare il motivo su tutte le piastrelle sopra i piani di lavoro. Questa funzione si applica a tutte le pareti in cui le piastrelle vengono posizionate automaticamente. Per selezionare un motivo a piastrelle per un muro particolare, fai clic per evidenziare un muro in Modalità definizione locale e quindi fai clic sull'icona Modifica le impostazioni del colore per la stanza e gli oggetti
, puoi selezionare il motivo su tutte le piastrelle sopra i piani di lavoro. Questa funzione si applica a tutte le pareti in cui le piastrelle vengono posizionate automaticamente. Per selezionare un motivo a piastrelle per un muro particolare, fai clic per evidenziare un muro in Modalità definizione locale e quindi fai clic sull'icona Modifica le impostazioni del colore per la stanza e gli oggetti ![]()
Nota: L'unica regolazione dimensionale che puoi apportare al posizionamento automatico delle piastrelle è l'Altezza superiore, questa viene regolata tramite l'elenco a discesa.
Misure
Avviando questa funzione è possibile modificare tutte le misure standard definite a catalogo. Se modifichi le misurazioni standard, gli oggetti interessati da queste misurazioni verranno automaticamente modificati nel disegno.
Articoli Correlati
Assegna materiale alla superficie
Aggiungere più tipi di zoccoli, modanature, cornici e chiusure a soffitto nella stessa stanza
Aggiungere più cornici a soffitto o battiscopa alla stessa stanza
