Google have introduced 2-Step Verification to sign in to Google's services such as Gmail. If you use a Gmail account in your Mail extension for EANCOM, you will need to update the password verification in Winner after setting up the Generated app password in your Gmail account. See article EANCOM: Mail account setup for details in setting up a mail account.
Note: Automatic sign-up to Google's 2-Step verification is currently being rolled out. If this has not happened to your account, you will need to sign up to the 2-step verification first before proceeding. See Google help for more.
Set up an app password in Gmail
- In your Gmail account, click on the account icon in the top right corner.
- Select Manage your Google Account.
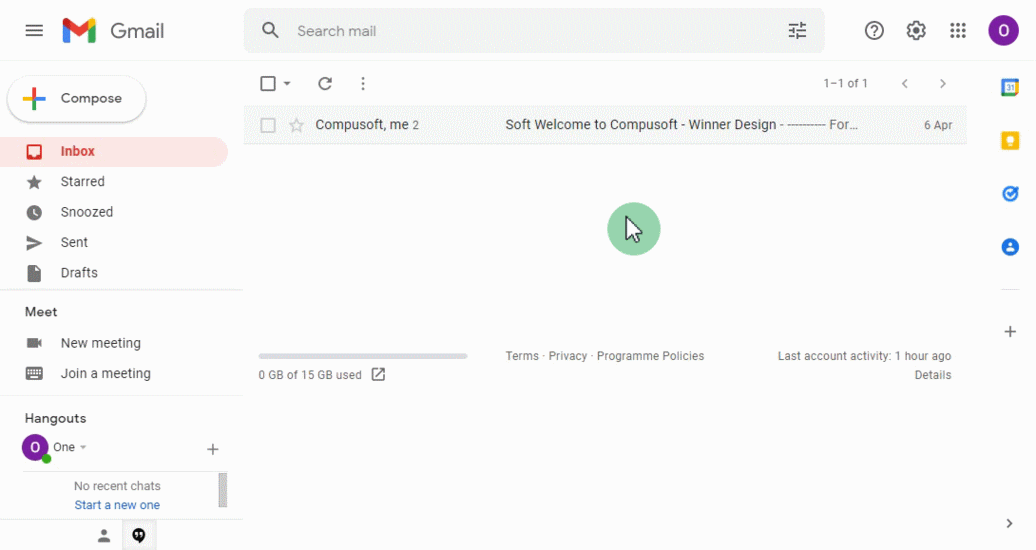
- In your Google Account, select Security in the left hand tool bar.
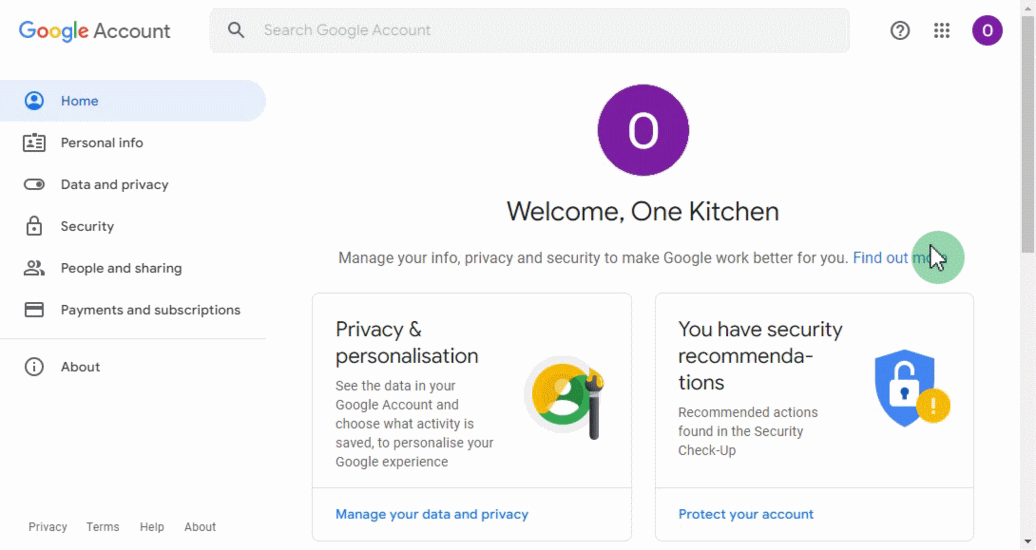
- Check if 2-step verification is turned on. Scroll down to the heading Signing in to Google. If it is off, click 2-Step Verification:
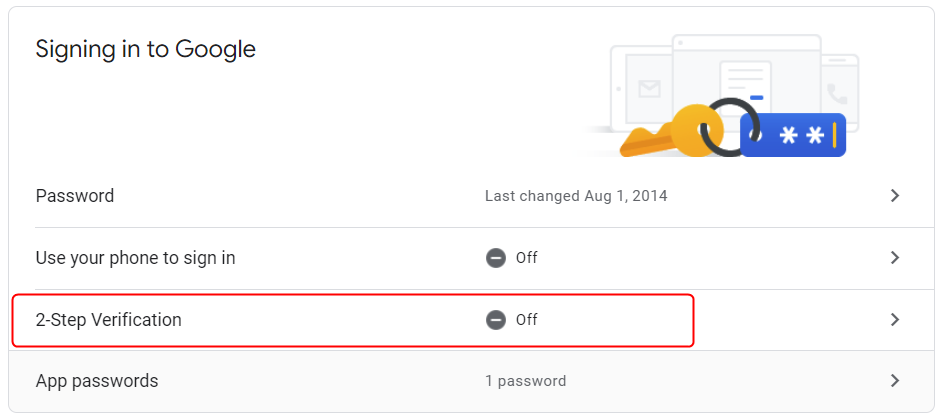
Click Get Started and follow the prompts on the Google site to add a phone number, use a security key, or setup a Google prompt on your phone (via an app).
When your selected method has been authorised, 2-step verification will be turned on.
Whilst on this page you can optionally print backup codes, setup prompts or get the authenticator app.
Click the Back arrow on the resulting web page.
You will now see that 2-step verification is on. - Scroll down to the heading Signing in to Google and select App passwords.
- Re-type the password you use to sign in to Google as verification.
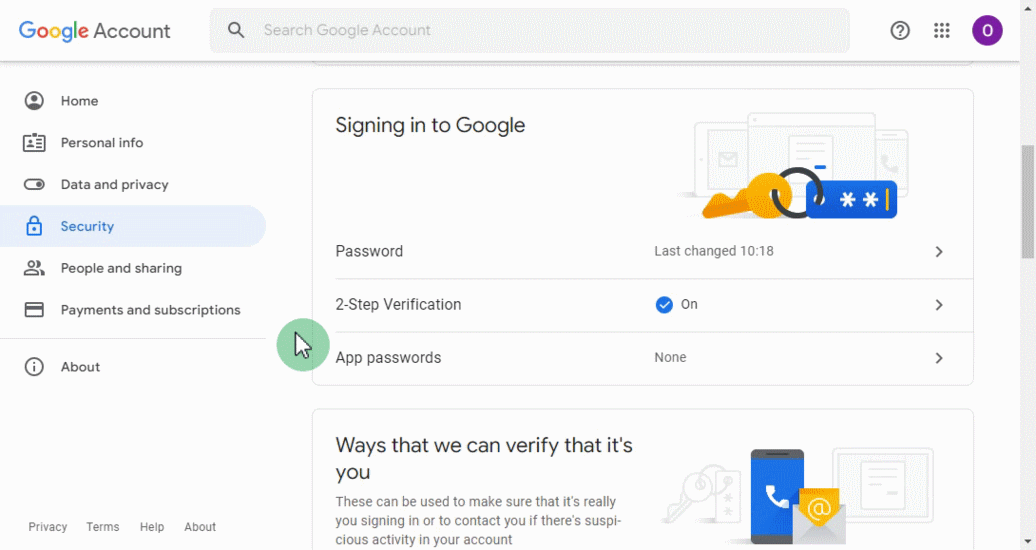
- In App passwords, click the Select app drop-down and select Other (custom name).
- Type Winner as a reference and click Generate.
- Your generated password for using your Gmail in Winner is in the Yellow box. Select the password and copy. Paste the password into a temporary notepad if Winner is not currently open.
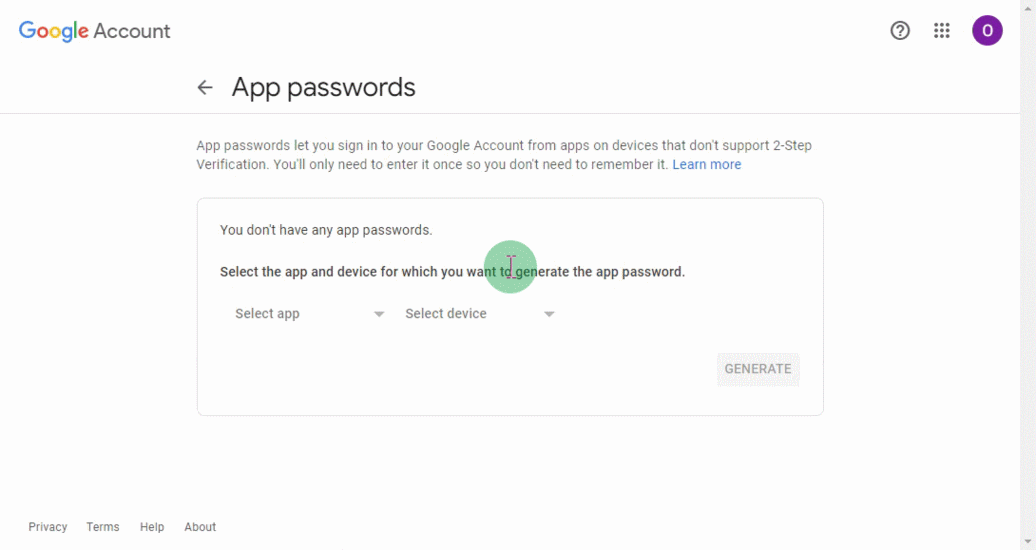
Update Mail password data in Winner
- In Winner, click on Additional modules in the Menu bar.
- Go to eMail > Settings.
- In the Setup window, find the mail address relating to your Gmail account.
- Copy the generated password from your temporary notepad and paste into the Password field.
- Select both tests to check the connection.
- If the test is OK, click Apply and confirm to save changes.
- Click OK to close.
Related articles
