In Winner, the Define light profiles settings lets users adjusts the lighting of the Perspective view and renders at a professional level. Users can set several different lighting moods and save the profile in the Lighting set-up to access quickly in other alternatives.
- Right-click in the Perspective view window.
- Select Lighting > Define profile.
The Define light profile window has the following sections:
Real-time specific lights
Light settings for rendering
Sun position
Lighting set-up
Real-time specific lights
Real-time light settings affect non-rendered lighting in the Perspective view. Users can use the sliders to adjust the lighting to their taste. The examples below show the differences that can be created using different lighting profiles:
| Medium Real-time light settings | High Real-time light settings | Low Real-time light settings |
Light settings for rendering
Real-time and photo-realistic light settings affect both standard and rendered lighting in the Perspective. To access the Light source properties window to adjust the light type, intensity and, light colour click the More options icon:
Sun position
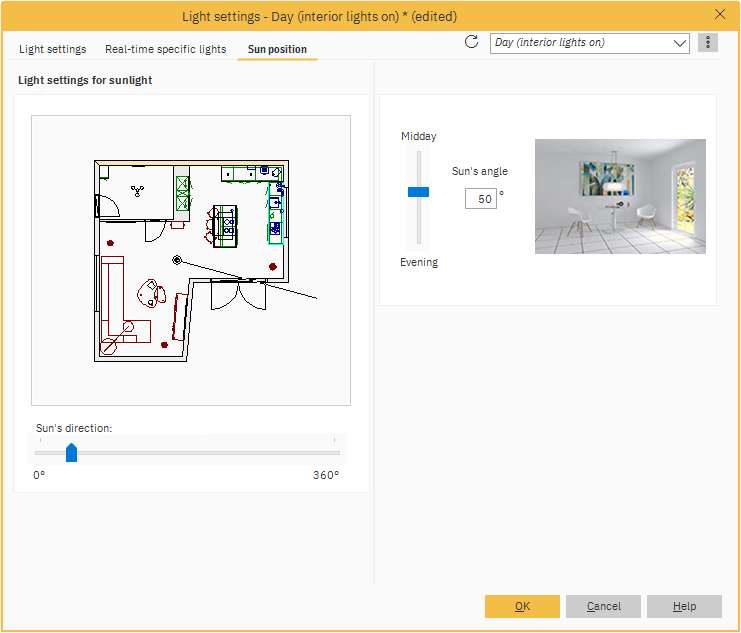
Photo-realistic light settings affects user-generated renders.
- Users can alter the angle of the sun from Midday to Evening and select Overcast so no sunbeam effect occurs.
- The preview will show the strength of the sunbeam.
- By moving the slider Sun's direction you can select which window or door to direct the sunlight into.
The examples below show some of the differences when photo-realistic light settings are used:
|
|
|
Lighting setup
- When users have made adjustments in the settings click
in the top right corner and select Save as new light profile.
- Give it a name and click OK.
- All the saved profiles will now be accessible by right-clicking in the Perspective view window and selecting Lighting. User-generated profiles will be available here and accessible in any plan.
Related articles
What does 'add outdoor light' in Wall properties mean?
Which light settings are optimal?
