Comments, notes or annotations can be placed in the drawing to give extra explanations and information. The text will sometimes be linked to an object by drawing a line between the object and the text, however the link is optional. The comment can be positioned in a place of your choice in the plan view, elevation and installation drawing. In addition a comment can be entered/transferred to a separate line in the quotation.
Comments can be added to plan and elevation windows, in both the room definition and furnishing modes. If you add a comment in one mode, it will only show in that mode and remain hidden when you change mode.
Note: If you frequently use the same comments, notes and annotations you can enter them in Standard Texts. Click here for more information.
Add a comment
Edit or delete a comment and its line
Linking a comment to a line in the quotation
Add a comment
- In the alternative level, right click on the plan or elevation window.
- Select Add comment from the list. You can also press the add comment icon on the tool bar:
- In the text box, type the comment you require.
- You can change any settings for the comment using the tick boxes below.
- Click OK to finish adding the comment.
Edit or delete a comment and its line
- Left-click on the comment to highlight it.
- Right-click and choose Properties from the list. You can also double-left click the comment to
open it. - Make any changes needed.
Remove the line from the comment by removing the tick from the box Draw line/arrow from comment to object.
Move the line in the plan or elevation by using click-and-drag to where you want it to point. - Click OK to save your changes.
Linking a comment to a line in the quotation
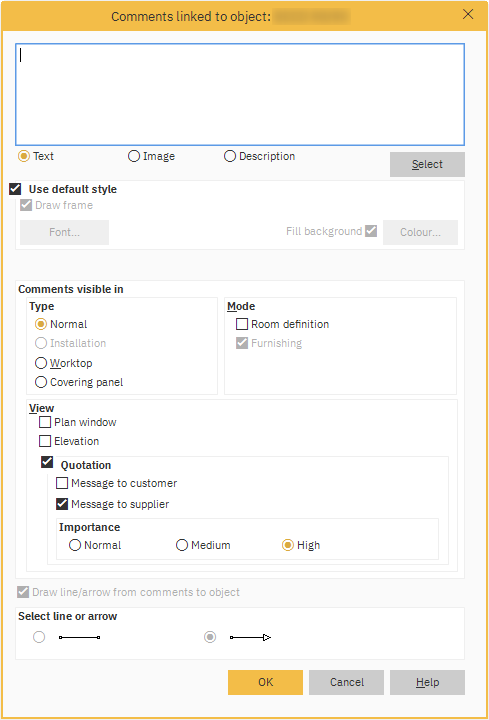
In Winner you can register a comment/message per item line in the quotation. In addition under the View section, you can select whether the comment is to appear in the quotation, plan and /or elevation, as well as whether the comment is to apply to a customer and /or supplier.
- If you tick the check box Message to customer the comment will be entered on all printouts to the customer, for example quotation and sales contract.
- If you tick the check box Message to supplier, the comment will be entered for example on the order.
The Importance of the comment can be changed. This affects the type of font used for it. Normal is standard font, Medium is emboldened font and High is red font.
- Open the quotation window by selecting the calculator icon from the tool bar:
- Highlight the item in the quotation you want to add a comment to.
- Right-click the item and select Add comment from the list.
- In the text box, type the comment you require.
- You can change any settings for the comment using the tick boxes as previously described.
- Click OK to finish adding the comment.
- You can edit or delete the comment at any time by right-clicking it and choosing properties or delete.
Note: You can also untick the Use default style check box, which will enable you to change the font and fill background, as well as switch the frame around the comment on or off.
Related articles
How to create and use Standard texts