A worktop will automatically cut around an object placed at a height which intersects with the worktop placement. For example, cutting automatically occurs around a sink.
Knowing this, you can make cuts by placing an object to be used as a template for the cut-out and then removing the object after the worktop is drawn/generated.
Placing the object
- Select Furnishing mode in the Tool bar.
- Click on Standard products button on the right hand side.
- In the Select object window, click on the Interior, building blocks drop-down.
- Select Building blocks.
- Choose a building block and click OK.
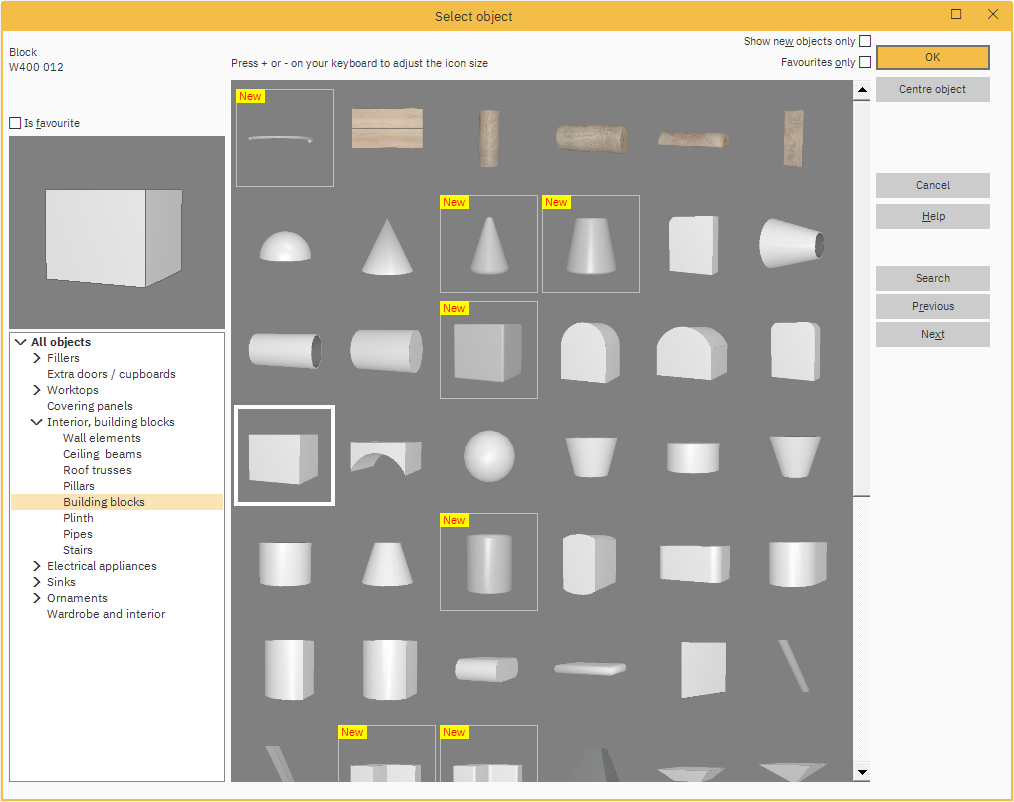
-
In the Set height position window, select Other and in the Height types drop-down select Worktop.
This will place the object ready to intersect with the worktop. Repeat the previous steps if more cut-outs are required.
You can adjust the parameters of the building blocks as required by selecting and double-clicking on the object.
Generating or drawing the worktop
- Select Worktop scheme mode in the Tool bar.
- Draw your worktop around the building blocks by clicking Draw/edit shape in the Tool bar.
- Click on Draw rectangle pencil in the tool bar to the right of Draw edit shape.
- Click once in the plan where the starting corner of the worktop will be, then click and drag to draw the rectangle to the diagonally opposite corner of your intended worktop size.
Note: To move the pencil in smaller increments whilst dragging it, hold down the Ctrl key on your keyboard. - Click OK at the Set height position window.
- Click OK at the Object properties window.
- Click Skip in the Select product window.
- You will be asked to confirm the intersecting objects being cut around. Click Yes.
- The worktop will have cut around the objects. Go back to Furnishing mode and delete the objects as required.
Related articles