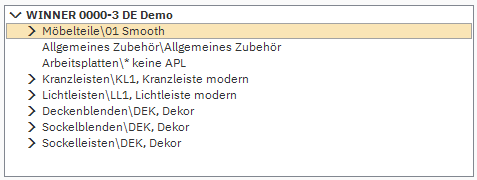Wenn Sie eine neue Alternative starten, gelangen Sie automatisch zum Setup der Alternative. In diesem Fenster können Sie Informationen erfassen, die nur für diese Alternative gelten und sich sowohl auf die Zeichnung als auch auf das Angebot auswirken.
Sie können Ihre Auswahl sofort oder zu einem späteren Zeitpunkt treffen, indem Sie dieselbe Option über Alternative > Modell-/Indexeinstellungen in der Menüleiste aufrufen. Über die Taste F7 gelangen Sie direkt zum Fenster Modell-/ Indexeinstellungen.
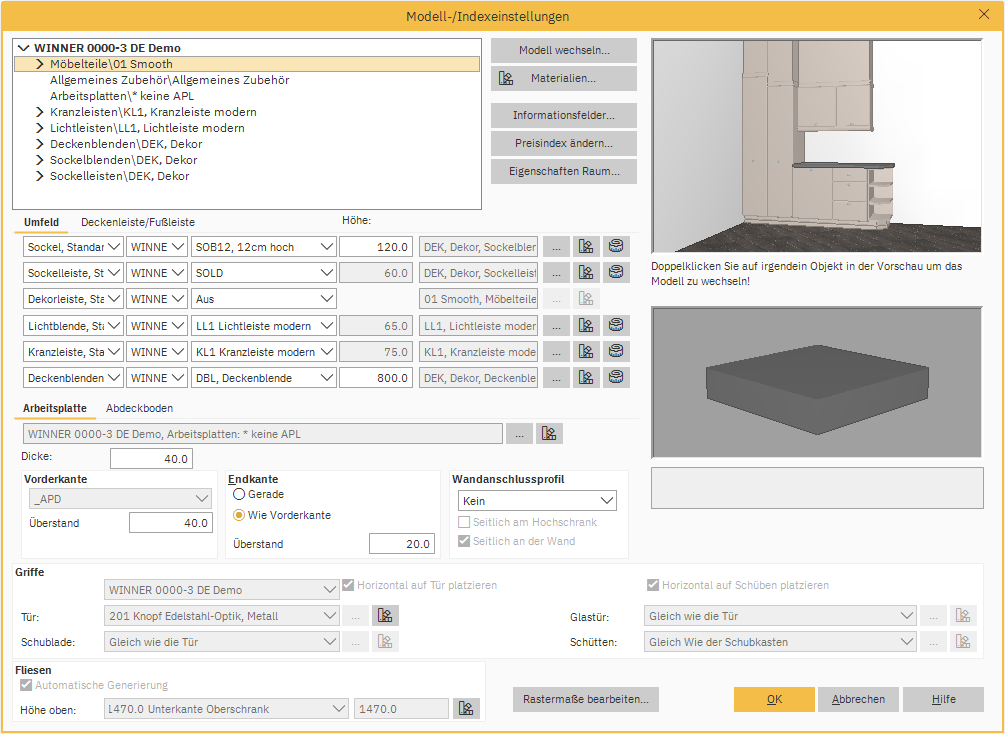
Katalog / Modell / Ausführungen
Sämtliche Modelle/Produktgruppen und Ausführungen, die in der aktuellen Alternative verwendet werden, werden in einer Baumstruktur dargestellt:
Modell wechseln
Sie ändern das Modell, indem Sie zuerst eine Zeile in der Liste Katalog / Modell / Ausführungen markieren . Klicken Sie auf die Schaltfläche Modell wechseln und wählen Sie ein neues Modell zusammen mit allen Ausführungen aus.
Materialien
Wenn Sie diese Option wählen, können Sie die Materialauswahl für die verschiedenen Modelle ändern, die in der Liste Katalog / Modell / Ausführungen geführt sind.
Markieren Sie zunächst eine Zeile in der Liste Katalog / Modell / Ausführungen. Klicken Sie dann auf die Schaltfläche Materialien.
Informationsfelder
Wenn Sie ein Angebot ausdrucken, werden die Namen aller verwendeten Kataloge sowie Ihre Modell- und Ausführungsauswahl automatisch in einem separaten Block im Angebot angezeigt. Um andere Informationen im selben Block für diese Alternative einzugeben, verwenden Sie die Infofelder.
Sie registrieren ein Infofeld, indem Sie zuerst eine Zeile in der Liste Katalog / Modell / Ausführungen markieren, die zu dem gewünschten Katalog gehört. Klicken Sie dann auf die Taste Informationsfelder.
Preisindex ändern
Um die Preisindexe und Kundenrabatte des Katalogs für diese Alternative zu überschreiben, verwenden Sie diese Funktion. Markieren Sie zunächst in der Liste Katalog / Modell / Ausführungen eine Zeile, die zu dem gewünschten Katalog gehört. Klicken Sie dann auf die Schaltfläche Preisindex ändern.
Vorschau des Modells und Ausführungen
In der oberen Vorschau zeigt Winner das ausgewählte Modell mit den ausgewählten Ausführungen an.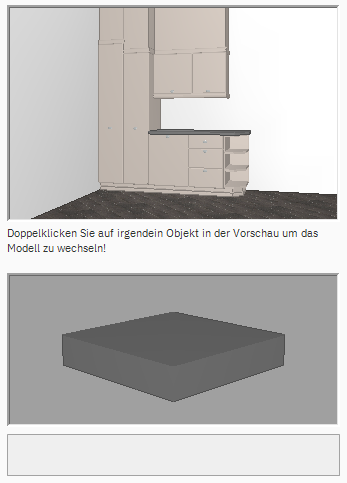
In der unteren Vorschau zeigt Winner eine Vorschau der Arbeitsplatte, die Sie für diese Alternative ausgewählt haben.
Hinweis: Die obere Vorschau zeigt einen Ausschnitt der gesamten Küche, aber die untere Vorschau zeigt, was Sie gerade anpassen.
Umfeld
In dieser Registerkarte erfassen Sie Katalog, Artikelnummer, Höhe und Modell für die Sockel, Sockelleisten, Dekorleisten, Lichtblenden, Kranzleisten und Deckenblenden, die in der Zeichnung verwendet werden sollen.
- Katalog
Wählen Sie den gewünschten Katalog aus der Dropdown-Liste aus. Winner schlägt automatisch den Hauptkatalog für die Alternative vor.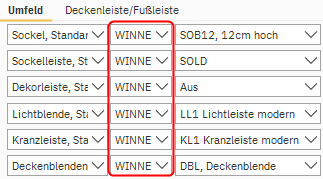
- Artikelnummer
Wählen Sie die Artikelnummer aus der Dropdown-Liste aus. Winner zeigt die Artikelnummern für den ausgewählten Katalog.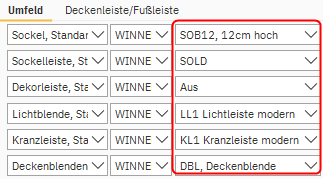
Wenn Sie die Artikelnummer ausgewählt haben, werden Sie automatisch aufgefordert, das Modell und die verfügbare Ausführung auszuwählen.
Die angezeigten Artikelnummern stammen aus dem ausgewählten Katalog. Wenn Sie den Wert Nur grafisch wählen , werden die Leisten in der Zeichnung dargestellt, aber nicht mit Artikelnummer und Preis in das Angebot übernommen. - Höhe
Wählen Sie die Höhe aus. Das Feld kann nicht bearbeitet werden, wenn der Katalog die zu verwendende Höhe steuert. - Modell
Winner zeigt den Namen des ausgewählten Modells. Um ein anderes Modell/eine andere Ausführung auszuwählen, klicken Sie auf die Schaltfläche rechts neben dem Feld.
Deckenleiste/ Fußleiste
Auf dieser Registerkarte können Sie Deckenleiste und/oder die Fußleiste auswählen, die in der Zeichnung verwendet werden sollen. Sie können dafür mehr als eine Option hinterlegen – siehe Artikel für weitere Informationen.
Deckenleisten und Fußleisten können pro Wand ausgewählt/abgewählt werden, sowohl für normale Wände, Leichtbauwände als auch für Leichtbauwandkanten. Diese Auswahl erfolgt im Eigenschaftsdialog, der erscheint, wenn Sie die gewünschte Wand, Leichtbauwand oder Leichtbauwandkante markieren und Strg + F5 drücken .
- Deckenleisten an Deckenblenden zeichnen
Kreuzen Sie dieses Feld an, wenn Sie Deckenleisten an Deckenblenden wünschen.
HINWEIS! Dieses Feld ist nur verfügbar, wenn Sie eine Artikelnummer für Deckenleisten auswählen. - Fußleisten an Sockel zeichnen
Kreuzen Sie dieses Feld an, wenn Sie Fußleisten wünschen.
HINWEIS! Dieses Feld ist nur verfügbar, wenn Sie eine Artikelnummer für die Sockelleiste auswählen. - Höhe
Dieses Feld kann nur bearbeitet werden, wenn Sie eine Deckenleiste/Fußleiste aus dem Winner Standard Produktkatalog ausgewählt haben.
Arbeitsplatte
Auf dieser Registerkarte können Sie allgemeine Informationen zu den Arbeitsplatten eingeben, die Sie in der Zeichnung verwenden werden. Mit einem Klick auf die '... ' Schaltfläche können Sie Modell/Ausführung bearbeiten.
- Dicke
Die Dicke in mm von Arbeitsplatten, die automatisch in der Zeichnung erstellt werden. Diese Dicke ist im Katalog Ihres Herstellers eingetragen. Wenn Sie diesen Wert ändern, ändern alle automatisch erstellten Arbeitsplatten die Dicke. Wenn Sie eine Arbeitsplatte freihändig zeichnen, werden Sie immer gefragt, welche Dicke die Arbeitsplatte haben soll.
Vorderkante
Form der Vorderkante aller Arbeitsplatten in der Zeichnung.
- Überstand
Überstand in mm von Vorderkanten automatisch erstellter Arbeitsplatten in der Zeichnung. Der Überstand errechnet sich aus dem Schrankrahmen (ohne Tür).
Seiten-/Endkante
In diesem Gruppenfeld können Sie die Form der Seiten-/ Endkante aller Arbeitsplatten in der Zeichnung auswählen.
- Form der Seiten-/Endkante
Form der Seiten-/Endkante aller Arbeitsplatten in der Zeichnung. Sie können wählen zwischen den Optionen Gerade oder Wie Vorderkante für die Seiten-/Endkante. - Überstand Seiten-/ Endkante
Überstand in mm der Seiten-/ Endkante von automatisch erstellten Arbeitsplatten in der Zeichnung.
Wandanschlussprofil
In diesem Gruppenfeld können Sie das Wandanschlussprofil auswählen, sowie ob diese an einer Wand und/oder einem Hochschrank verwendet werden soll.
Diese Funktion ist nur verfügbar, wenn der Katalog, der für diese Alternative verwendet wird, dafür modifiziert wurde.
Abdeckboden
Auf dieser Registerkarte können Sie allgemeine Informationen zu den Abdeckböden eingeben, die Sie in der Zeichnung verwenden können. Mithilfe des Dropdown-Menüs können Sie sie deaktivieren oder die Platzierung auswählen, wodurch die Abdeckböden aktiviert werden. Mit einem Klick auf die '... ' Schaltfläche können Sie Modell/Ausführung bearbeiten.
- Dicke
Die Dicke in mm. von Abdeckböden, die automatisch in der Zeichnung erstellt werden. Diese Dicke ist im Katalog Ihres Herstellers eingetragen. Wenn Sie diesen Wert ändern, wird die Dicke aller automatisch erstellten Abdeckböden angepasst. Wenn Sie einen Abdeckboden freihändig zeichnen, werden Sie immer gefragt, welche Dicke dieser Abdeckboden haben soll.
Vorderkante
Form der Vorderkante aller Abdeckböden in der Zeichnung.
- Überstand
Überstand in mm von Vorderkanten aller automatisch erstellter Abdeckböden in der Zeichnung. Der Überstand errechnet sich aus dem Schrankrahmen (ohne Tür).
Seiten- / Endkante
In diesem Gruppenfeld können Sie die Form der Seiten- / Endkante aller Abdeckböden in der Zeichnung auswählen.
- Form der Seiten-/Endkante
Form der Seiten- / Endkante aller Abdeckböden in der Zeichnung. Sie können wählen zwischen den Optionen Gerade oder Wie Vorderkante für die Seiten-/Endkante. - Überstand Seiten-/ Endkante
Überstand in mm der Seiten- / Endkante von automatisch erstellten Abdeckböden in der Zeichnung.
Verfügbare Bereiche unabhängig des aktiven Tabs Arbeitsplatte oder Abdeckboden :
Griffe
Wählen Sie die gewünschte Artikelnummer aus der Dropdown-Liste aus. Die Artikelnummern, die in der Dropdown-Liste erscheinen, werden aus dem für Griffe ausgewählten Katalog abgerufen. Wenn Sie den Wert Nur grafisch auswählen, wird der ausgewählte Griff in der Zeichnung angezeigt, aber nicht mit Artikelnummer, Menge und Preis in das Angebot übernommen. Eine Vorschau des markierten/ausgewählten Griffs wird im Fenster dargestellt. Wenn Sie auf das Farbpalettensymbol klicken, können Sie die Farbe des Griffes ändern.
Durch Klicken auf die Schaltfläche Weitere Optionen:
wird das Fenster „Artikel wählen“ geöffnet. Hier können Sie den Griff aus dem ausgewählten Katalog auswählen/ändern sowie nach Artikelnummern suchen.
- Horizontal auf Türen platzieren
Einige Griffe können sowohl horizontal als auch vertikal an Türen angebracht werden. Die vertikale Platzierung wird automatisch vorgeschlagen. Wenn Sie dieses Feld auswählen, werden alle Griffe vertikal in der Zeichnung platziert. Sie können diese Platzierung nicht für jede einzelne Tür ändern. - Horizontal auf Schüben platzieren
Wenn Sie dieses Feld ankreuzen, werden alle Griffe an den Schubladen horizontal in der Zeichnung platziert. Sie können diese Platzierung für jeden einzelnen Schubladen bearbeiten. - Tür
Griffe, die an allen Türen angebracht sind. Wählen Sie die gewünschte Artikelnummer aus der Dropdown-Liste aus. Die Artikelnummern, die in der Dropdown-Liste erscheinen, werden aus dem Katalog abgerufen, der als Hauptkatalog für die Alternative definiert ist.
Wenn Sie den Wert Nur grafisch wählen, erscheint ein Standardgriff in der Zeichnung, wird jedoch nicht mit Anzahl, Artikelnummer und Preis in das Angebot übernommen. - Glastür
Griffe, die an allen Glastüren angebracht sind. Wählen Sie die gewünschte Artikelnummer aus der Dropdown-Liste aus. Der Wert Gleich wie die Tür wird automatisch vorgeschlagen. - Schublade
Griffe, die auf alle Schubladen passen. Wählen Sie die gewünschte Artikelnummer aus der Dropdown-Liste aus. Der Wert Gleich wie die Tür wird automatisch vorgeschlagen. - Klein
Griffe, die auf alle kleinen Schubladen passen. Wählen Sie die gewünschte Artikelnummer aus der Dropdown-Liste aus. Der Wert Gleich wie der Schubkasten wird automatisch vorgeschlagen.
Fliesen
In diesem Gruppenfeld können Sie Informationen zu Fliesen über Arbeitsplatten erfassen.
Hinweis: Um ungewollte Lücken in den Fliesen zu vermeiden, müssen die Schrankeinheiten exakt zur Wand positioniert werden (entweder manuell oder über den automatischen Wandabstand).
- Automatische Generierung
Dieses Feld wird automatisch aktiviert, wenn Sie ein Muster für die Fließen auswählen. Sie können das Feld nach Belieben ein- oder ausschalten, indem Sie das Kontrollkästchen aktivieren oder deaktivieren. Dadurch wird die automatische Platzierung von Fliesen ein- oder ausgeschaltet.
Per Klick auf das Farbpalettensymbol![]() können Sie das Muster für alle Fliesen über Arbeitsplatten anpassen. Diese Funktion gilt für alle Wände, bei denen die Fliesen automatisch platziert werden. Um ein Fliesenmuster für eine bestimmte Wand auszuwählen, klicken Sie im Raumdefinitionsmodus auf eine Wand, um diese hervorzuheben und klicken Sie anschließend auf das Symbol Farben des Raumes und der Objekte verändern
können Sie das Muster für alle Fliesen über Arbeitsplatten anpassen. Diese Funktion gilt für alle Wände, bei denen die Fliesen automatisch platziert werden. Um ein Fliesenmuster für eine bestimmte Wand auszuwählen, klicken Sie im Raumdefinitionsmodus auf eine Wand, um diese hervorzuheben und klicken Sie anschließend auf das Symbol Farben des Raumes und der Objekte verändern ![]()
Hinweis: Die einzige dimensionale Anpassung, die Sie an der automatischen Generierung von Fliesen vornehmen können, ist die Höhe der Oberkante, diese wird über die Dropdown-Liste angepasst.
Rastermaße bearbeiten
Durch Aufrufen dieser Funktion können Sie alle im Katalog definierten Standardmaße ändern. Wenn Sie Standardmaße bearbeiten, werden Objekte, die von diesen Maßen betroffen sind, automatisch in der Zeichnung angepasst.
Ähnliche Artikel
Material der Oberfläche zuordnen
Hinzufügen mehrerer Sockel, Kranzleisten, Zierleisten und Deckenblenden im selben Raum
Hinzufügen mehrerer Deckenleisten oder Fußleisten im selben Raum