Kommentare, Notizen oder Anmerkungen können in die Zeichnung eingefügt werden, um zusätzliche Erklärungen und Informationen zu geben. In manchen Fällen wird der Text mit einem Objekt verknüpft, indem eine Linie zwischen dem Objekt und dem Text gezogen wird; die Verknüpfung ist jedoch optional. Der Kommentar kann an einer beliebigen Stelle im Grundriss, in der Ansicht und in der Installationsplan platziert werden. Außerdem kann ein Kommentar in eine separate Zeile des Textes eingegeben/übertragen werden.
Kommentare können sowohl in der Raumdefinition als auch im Möblierungsmodus zu Grundriss- und Ansichtsfenstern hinzugefügt werden. Wenn Sie einen Kommentar in einem Fenster hinzufügen, wird er nur in diesem Modus angezeigt und bleibt ausgeblendet, wenn Sie den Modus wechseln.
Hinweis: Wenn Sie häufig die gleichen Kommentare, Notizen und Anmerkungen verwenden, können Sie diese in Standardtexte eingeben. Klicken Sie Hier für mehr Informationen.
Einen Kommentar hinzufügen
Bearbeiten oder Löschen eines Kommentars und seiner Linie
Verknüpfung eines Kommentars mit einer Zeile im Angebot
Einen Kommentar hinzufügen
- Klicken Sie in der Alternative mit der rechten Maustaste auf das Grundriss- oder Ansichtsfenster.
- Wenn der Kommentar mit einem Element in der Zeichnung verknüpft ist, stellen Sie sicher, dass es ausgewählt ist. Dadurch wird eine Zeile vom Kommentar zum Element erstellt.
- Wählen Sie Kommentar hinzufügen. Sie können auch auf das Symbol "Kommentar hinzufügen" in der Symbolleiste klicken:
- Geben Sie in das Textfeld den gewünschten Kommentar ein.
- Sie können die Einstellungen für den Kommentar mithilfe der unten stehenden Kontrollkästchen ändern.
- Klicken Sie auf OK um das Hinzufügen des Kommentars abzuschließen.
Hinweis: Wenn Sie manuell gezeichnete Ansichtsschnitte verwenden und möchten, dass die Kommentare im Ansichtsfenster angezeigt werden, muss die Schnittlinie die Einheit schneiden, mit der der Kommentar verknüpft ist.
Bearbeiten oder Löschen eines Kommentars und seiner Linie
- Klicken Sie mit der linken Maustaste auf den Kommentar, um ihn zu markieren.
- Klicken Sie mit der rechten Maustaste und wählen Sie Eigenschaften aus der Liste. Sie können auch mit der linken Maustaste auf den Kommentar klicken, um
um diesen zu öffnen. - Nehmen Sie alle erforderlichen Änderungen vor.
Entfernen Sie die Linie aus dem Kommentar, indem Sie das Häkchen aus dem Kästchen Zeichne Linie/Pfeil vom Kommentar zum Objekt entfernen.
Verschieben Sie die Linie im Grundriss oder in der Ansicht durch Klicken und Ziehen dorthin, wo Sie sie gerne hätten. - Klicken Sie auf OK um Ihre Änderungen zu speichern.
Verknüpfung eines Kommentars mit einer Zeile im Angebot
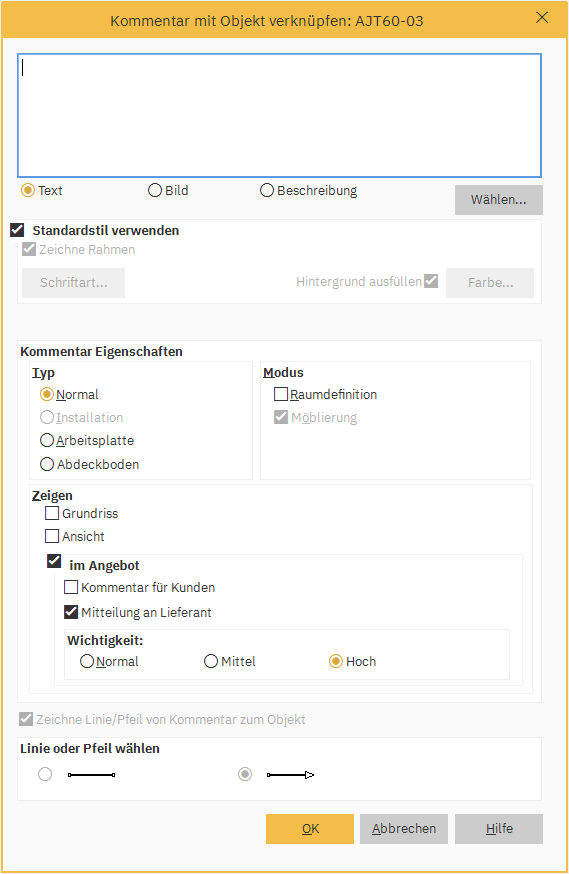
In Winner können Sie einen Kommentar/Nachricht pro Artikelzeile im Angebot registrieren. Außerdem können Sie im Abschnitt Zeigen können Sie auswählen, ob der Kommentar im Angebot, im Grundriss und/oder in der Ansicht erscheinen soll und ob der Kommentar für einen Kunden und/oder Lieferanten gelten soll.
- Wenn Sie das Kontrollkästchen Kommentar für Kunden ankreuzen, wird der Kommentar auf allen Ausdrucken an den Kunden eingetragen, z. B. auf Angeboten und Kaufverträgen.
- Wenn Sie das Kontrollkästchen aktivieren Nachricht an den Lieferanten, wird der Kommentar auf der Bestellung eingetragen.
Die Wichtigkeit des Kommentars kann geändert werden. Dies wirkt sich auf die Art der Schriftart aus. Normal ist eine Standardschrift, Mittel ist die fettgedruckte Schrift und Hoch ist die rote Schrift.
- Öffnen Sie das Angebotsfenster, indem Sie das Taschenrechnersymbol in der Symbolleiste auswählen:
- Markieren Sie die Position im Angebot, zu der Sie einen Kommentar hinzufügen möchten.
- Klicken Sie mit der rechten Maustaste auf den Artikel und wählen Sie aus der Liste Kommentar hinzufügen... hinzufügen.
- Geben Sie in das Textfeld den gewünschten Kommentar ein.
- Sie können alle Einstellungen für den Kommentar ändern, indem Sie die Kästchen wie oben beschrieben anklicken.
- Klicken Sie auf OK um das Hinzufügen des Kommentars abzuschließen.
- Sie können den Kommentar jederzeit bearbeiten oder löschen, indem Sie ihn mit der rechten Maustaste anklicken und Eigenschaften oder löschen.
Hinweis: Sie können auch das Kontrollkästchen Standardstil verwenden deaktivieren, wodurch Sie die Schriftart und den Füllhintergrund ändern sowie den Rahmen um den Kommentar ein- oder ausschalten können.
Ähnliche Artikel
Wie man Standardtexte erstellt und verwendet
Hinzufügen von Mitteilungen zu Ausdrucken