Handle strips can disappear in the drawing if the unit is placed at a certain height level, because certain units and drawers at mid-height do not require a handle strip.
This means that if the unit is placed between the floor height and the wall height, the strip can appear to be missing as it would technically not be used at the height the unit has been placed. An example of this is if you have created a platform under the units, or increased the plinth height, so the height level of the units have increased and the handle strips disappear.
You can force the handle strip to appear in the item's Object parameters. Access the door or drawer parameters, and then set the handle placement to always on top or always on bottom.
Change handle position on an individual unit via Object parameters
- In the Alternative, double-click on the unit you want to change the handle positioning.
- In the Object parameters window, click on the drop-down Front surfaces.
- Click on the drop-down which has the handle, in this example, Door.
- Select Parameters.
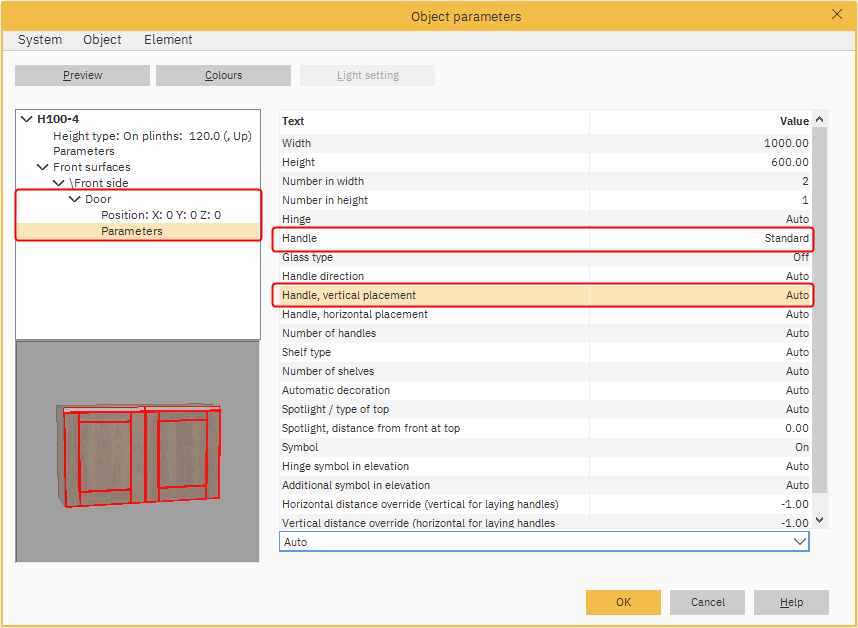
Note: You may want to turn the Handle to Off, for example if the strip is appearing on a drawer above the door. You can select Handle and then click the drop-down at the bottom to change the handle to Off if required. - Select Handle, vertical placement.
- In the drop-down at the bottom there are a number of options you can choose to ensure the positioning will remain at the placement you need.

To force the handles to remain at the top, select Always on top.
To force the handles to remain at the bottom, select Always at bottom.
Note: Handle, horizontal placement can be adjusted in the same way, where you can force the handles to remain on the side (opposite the hinge) or in the middle.
Related articles
Automatic handle positioning
Using the free handle choice
How do I change the handle for specific objects?
Automatically calculated item lines
