In Winner, some catalogue suppliers use a Block calculation to apply special discounts to certain groups of products. Users who use products from a catalogue supplier which offers Block calculation discounts should contact their catalogue supplier to determine which, if any, Block calculation discounts are accessible to them. Then users should contact our Support Team to request access to the applicable Block calculation discounts, which once available are downloaded as catalogue updates.
For more information, see How to download catalogues and updates.
Editing a block calculation
Users can add, copy, edit and delete Block discounts in the Block calculation window.
At Project level: click on in the menu bar
- Select Register > Catalogues.
- In the Registered catalogues window, left-click to select the catalogue with the Block calculation discount the user would like to edit.
- Click Blocks, located slightly below centre right of the window.
NOTE! Blocks is only available if the catalogue contains block calculation information.
The Block calculation window will open.
Block calculation window
| Blocks | Properties | Products | Value steps | Conditions | Prices |
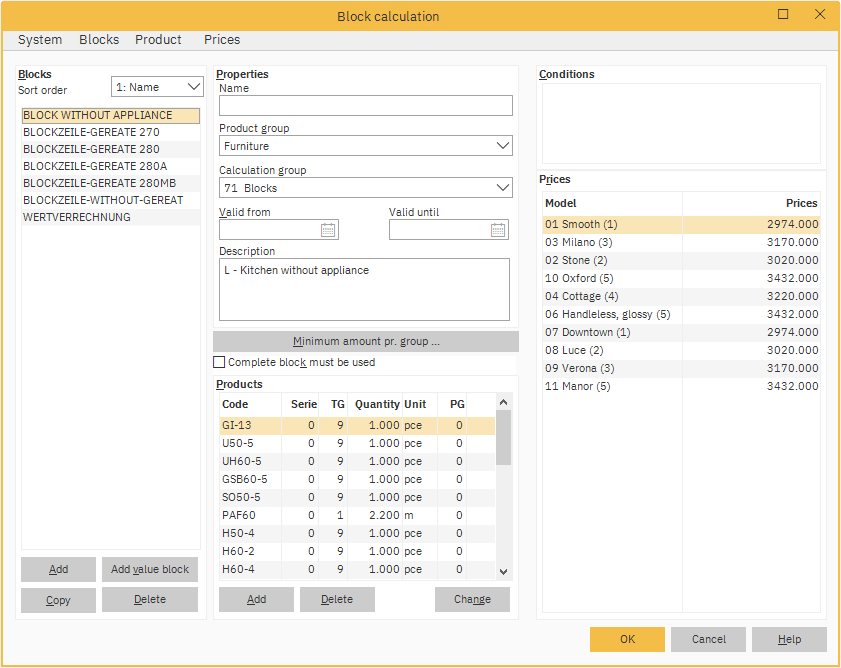
Blocks
In this group box all the blocks that are registered in the catalogue appear.
- Add - To add a new block, click Add.
Note: If the user selects a line in the Blocks column, users can also press the Insert key on their keyboard to add a new block. - Delete - To delete a block, select it in the Blocks list and then click Delete.
Note: To delete all blocks, click on the Blocks tab and then select Delete all blocks. - Copy - Select a block and click Copy to duplicate the contents and save it with a new name.
- Add value block - A catalogue may contain value blocks, depending on definitions made in the catalogue. If no value blocks are defined in the catalogue, Add value block will not be available.
If the catalogue is defined to use value blocks, it is possible to add new value blocks, but in most cases users may only need to edit an existing value block.
For information on value blocks, see the Value steps section below.
NOTE! When value blocks are used, prices are not used for any calculations.
Properties
- Name - The name of the Block discount.
- Product group - The product group for the Block discount. This is defined in the catalogue.
- Valid from - Enter the date from when the block will be valid in dd/mm/yyyy format.
- Valid to - Enter the date up to when the block will be valid in dd/mm/yyyy format.
Note: Right-clicking the Valid from or Valid to field will open a calendar dialogue box, where the user can select a date. - Description - The description of the Block discount.
- Minimum amount pr. group - When the user clicks Minimum amount pr. group, a new window opens where the user can register a minimum amount for each exchange group. If the minimum amount is not used, the Block discount will be invalid and not accessible in Winner when the user wishes to choose a Block discount. The amount is multiplied by the cost index and is then checked against the purchase price.
- Complete block must be used - Left-click to tick this box if the user wishes for the Block discount to be valid only if the entire block is used in the quotation.
Products
When the user chooses a Block discount containing price information, the group box Products appears in the Block calculation window. If the user chooses a value block, this group box changes to Value steps.
- Code - The codes for all the products that the Block discount contains are shown in this column.
To add a new item to the block, click on the Add button or press Insert on the keyboard. - Serie - Shows the manufacturer data term to describe product lines that are in the same catalogue, particularly for items that share a model but have different prices, dimensions or design.
- TG - Shows which kind of products the current code can be replaced with.
- Quantity - The quantity of each item in the block is shown in this column.
To change the quantity of an item, highlight the Quantity field for the relevant item and enter a new value. - PG - Shows which price group is used for this code. To alter the price group, press Ctrl+F7 on the keyboard and, in the Enter additional prices for product window, edit the price group.
- Unit - The unit of measurement for that item for example, in pieces (pce) or meters (m).
- Forced code - With a code selected, if the user presses Shift+F7 on the keyboard, the code will be marked as forced code. The block will then only be valid if this code with the specified amount is used in the quotation.
- Add - Click Add to add a new item to the block. In the Add to product window, users must enter the item code. If a code is entered that is not found in the catalogue, the Select product window will open, where the user can search for the correct code
Note: For more information on product codes, see How to find the right code from a catalogue. - Delete - To delete an item in the block, select the row and click Delete.
- Change - To change a code, select the row and click Change. In the Select product window, search for the desired item code.
Note: For more information on product codes, see How to find the right code from a catalogue.
Value steps
If the user selects a value block in the Blocks group box, the Products section will be replaced by the Value steps section: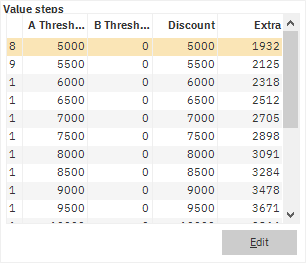
The value steps are pre-defined in the block and display one or several amount intervals, and the discount that is given within each interval.
- A Threshold - Shows the first minimum value of the value steps.
- B Threshold - Shows the second minimum value of the value steps.
- Discount - In this field the discount per value step is displayed.
- Extra - In this field the extra amounts per value step is displayed.
Note: The Extra column shows the amount for elements that are not included in the value steps.
Conditions
If the catalogue contains value blocks with predefined minimum amounts, the conditions will be listed in the section under Conditions.
Prices
When using value blocks, the price in the group box Prices will be displayed as 1.000 which indicates that the block is enabled for a specific model. All models showing *** are not valid for the current block.
- Model - Shows the name of all the models that are linked to the block product group.
- Prices - Shows the the sale price for that model in the block.
NOTE! If the purchase price is not registered, the out price will be interpreted as a point price, and the cost price will be calculated in the following way: Points multiplied by Cost index for the block.
The out price is always multiplied by the block’s sales index. To copy the price for a model to other models in the same price group for this block, press F7 on the keyboard.
