Prima di esportare un'immagine renderizzata (vedi Presente: Esportazione di un disegno), ti consigliamo di eseguire un rendering su schermo. Quando si esegue il rendering di una prospettiva sullo schermo (Ctrl + R), la finestra delle Impostazioni della mappatura dei toni si apre automaticamente. Questo contiene opzioni per migliorare/correggere il tuo rendering sullo schermo in tempo reale. Questo risparmia tempo poiché consente di apportare modifiche prima di esportare un rendering come immagine JPEG.
Nota: Se la finestra non viene visualizzata automaticamente, premere Ctrl + T sulla tastiera e spuntare la casella di controllo Apri automaticamente la finestra di dialogo all'avvio di un rendering.
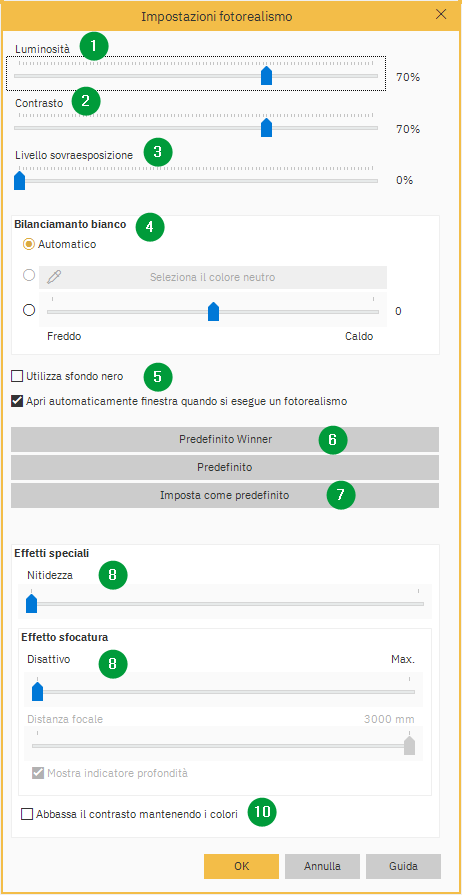
- Luminosità - Questo dispositivo di scorrimento aumenta o diminuisce la luminosità dell'immagine.
- Contrasto - Questo cursore aumenta o diminuisce il contrasto tra i colori.
- Livello di burnout - Ciò influenzerà l'esposizione dell'immagine, normalmente non è necessario regolare.
- Bilanciamento del bianco - Regola le tonalità di colore in modo che l'immagine appaia più naturale. L'impostazione predefinita è Auto, ma se fai clic sul pulsante Seleziona un colore neutro, il cursore si trasforma in un contagocce e puoi fare clic su un colore neutro nell'immagine. La barra di scorrimento di Freddo/Caldopuò essere utilizzata per regolare i colori.
- Usa lo sfondo nero - Quando si è in modalità non VR, cioè al di fuori della stanza, se si seleziona questa casella, l'area esterna alla stanza diventa nera, questo può far risaltare maggiormente l'immagine.
Nota: Usa CTRL+M sulla tastiera per portarti dentro e fuori dalla stanza. - Default di Winner - Fare clic qui per ripristinare tutte le opzioni alle impostazioni standard.
- Impostato come standard - Dopo aver regolato l'immagine a tuo piacimento, se desideri riutilizzare queste impostazioni, puoi fare clic su questo pulsante. Salverà le tue impostazioni personali e attiverà il pulsante Predefinito quindi in futuro se desideri applicare le impostazioni salvate fai clic sul pulsante Predefinito.
- Nitidezza - Aumenta o diminuisce la nitidezza di cose come i bordi.
- Effetto sfocato - Quando questo è acceso, spostando il cursore è possibile regolare la Distanza di messa a fuoco. Quando si utilizza il cursore Distanza di messa a fuoco, l'area in rosso sarà nitida e il resto sarà sfocato o attenuato.
- Abbassa il contrasto mantenendo i colori - Selezionando questa casella spesso si ottiene un bilanciamento del colore più realistico.
Quando sei soddisfatto della tua immagine sullo schermo, fai clic su OK. Le modifiche apportate verranno ora applicate quando esporti il progetto renderizzato.
Articolo correlato