In Winner, it is possible to add a new item line to the quotation manually. For example you may want to quote for a customized item that is in stock, but not from a manufacturer. You can also add an additional line to an existing item line, for example if you wanted to show handles that are to be used, next to a specific furniture item line in the quotation.
Add a new item line from a catalogue
Click on the calculator icon to open the quotation or use the keyboard shortcut F8.
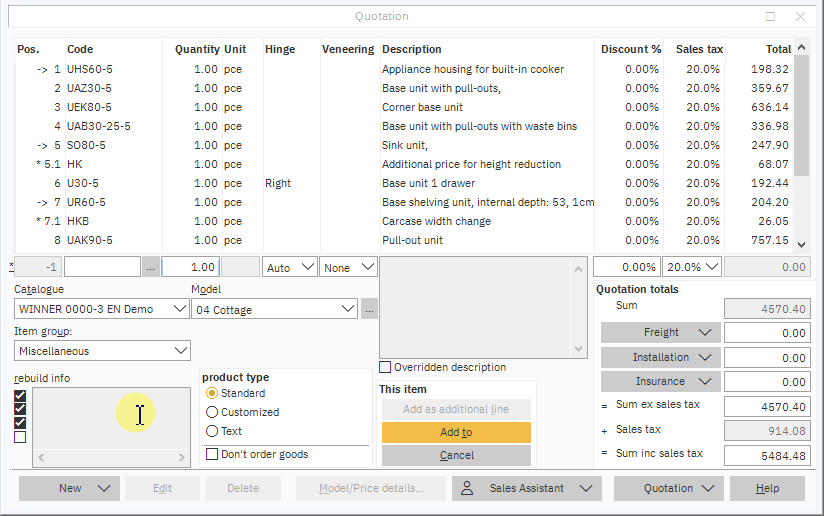
- In the bottom left hand corner click on New and then select Item line.
- Select a Catalogue, the item group and the quantity in the area above the New button.
- Select the code by double-clicking the three little dots above the Catalogue box, choosing the product and clicking OK.
Note: You can also add the code by typing it in. - Click the yellow Add to button to add the new item line to the quotation.
The new item line will appear at the bottom of the chosen item group.
Add a new item line for a customized item
Click on the calculator icon to open the quotation or use the keyboard shortcut F8.
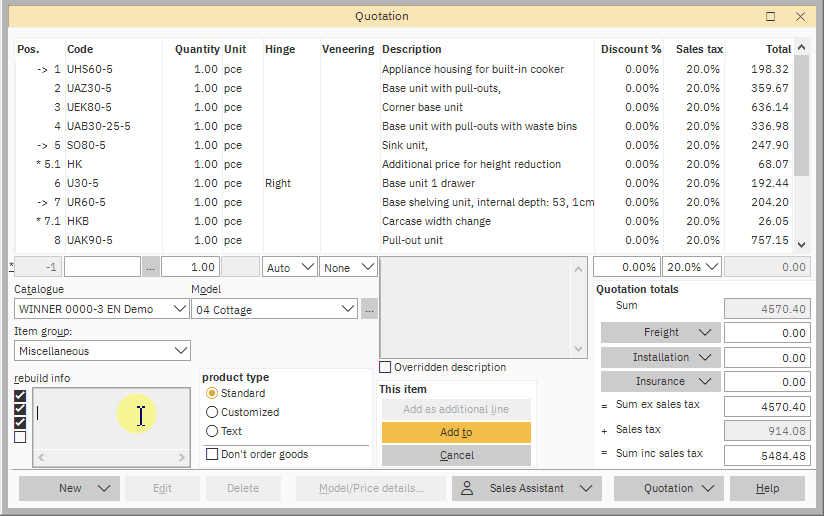
- In the bottom left hand corner click on New and then select Item line.
- Select Customized as the product type (to the right of the New button).
- Use the Item group to dictate where the new line will appear.
- You can assign a code by typing it in the small box above the Catalogue box.
- You can add a description by typing it in the big box in the middle.
- Add a price by typing it in the price box on the right.
- Click the yellow Add to button to add the new item line to the quotation.
The new item line will appear at the bottom of the chosen item group.
Add an additional line to an existing item
Click on the calculator icon to open the quotation or use the keyboard shortcut F8.
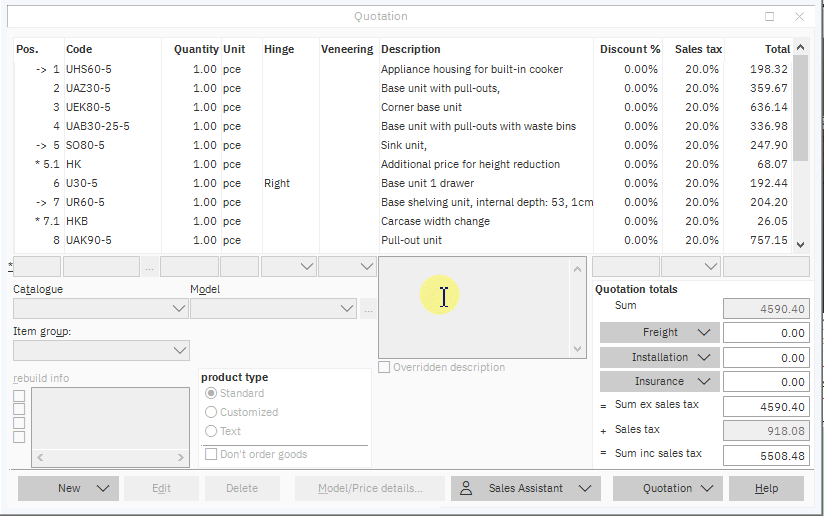
- Click on the line in the quotation that the additional item is to be added to.
- In the bottom left hand corner click on New and select Item line.
- Enter the data for either a catalogue item or a customized item.
- Click on the Add as additional line button (above the Add to button).
- If prompted, Set parameters for the new item and click OK.
Note: The original item will now have an arrow next to its position number and the new item's position number will be a sub-number with a star next to it (for example, Pos. ->12 and Pos. *12.1).
If both items belong to the same item group, the line will appear directly underneath the line selected in the first step.
If they belong to different item groups, the new item will appear at the bottom of its item group.
Related articles