This article gives instructions on how to have different decors/finishes/materials on a surface. These decor levels are in addition to the original material applied to the wall(s), floor, or ceiling. You can have:
- Up to 8 different decors on walls - Wall decor levels
- Up to 4 different decors on the floor - Floor decor levels
- Up to 4 different decors on the ceiling - Ceiling decor levels
The following video shows the use of Wall decor levels, however the method is the same whatever decor type you choose.
Select Room definition mode and click in the plan.
First select the type of decor(s) to be applied i.e. the material:
- Click on the toolbar icon Edit color settings for room and objects:
- Scroll and select the appropriate surface followed by the decor level, in our example Wall decor level 1
- In the Assign material to surface window click the Select Material button and choose the type of material to be applied (for example tiles) and click OK.
Note: any material with a paint palette on the corner of the preview, means the color can be changed later. This is done by using the Override color > Select button, which is found in the Assign material to surface window. - Repeat steps 2. and 3. until you have chosen the amount of decor levels you require.
- Click OK again to close the Assign material to surface window.
- In the floor plan click the wall you want to add an extra decor to, or select the floor or ceiling in the Room surfaces/objects list on the right hand side of your screen.
- Once selected the wall, floor or ceiling will appear in the Elevation window. Select the elevation window by clicking in it.
- Select the toolbar icon Draw Decor Area.
- Two icons will appear to the right of the Draw Decor Area icon:
= Draw tool, for drawing custom shapes. Close figure with indicated thickness is a useful function to use with this tool.
= Draw rectangle. This is the tool used in our video.
- In the bottom right corner you can select different decor levels entered previously.
Note by default the area you draw will be filled with decor level 1, unless you select another before commencing drawing. - Draw the required shape on the elevation view of the wall.
- If needed, adjustments can be made by clicking the Select tool icon in the Toolbar.

- In the Front Elevation window, select a side of the drawn area and adjust, by clicking and dragging the center square, as required.
- Click on Select mode icon when you have finished, this will close the Draw decor area mode.
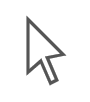
Related articles
