Google a ajouté une Vérification en 2 étapes pour vous connecter aux services de Google tels que Gmail. Si vous utilisez un compte Gmail dans votre extension Mail pour les commandes EANCOM, vous devrez mettre à jour la vérification du mot de passe dans Winner après avoir configuré le Mot de passe des applications dans votre compte Gmail. Voir l'article EANCOM : configuration du compte de messagerie pour plus de détails sur la configuration d'un compte de messagerie.
Note: L'activation automatique de la vérification en deux étapes de Google est en cours de déploiement. Si cela n'est pas encore le cas sur votre compte, vous devrez d'abord activer la vérification en 2 étapes avant de continuer. Aide Google pour plus d'information.
Configurer un "mot de passe des applications" dans Gmail
- Dans votre compte Gmail, cliquez sur l' icône de compte dans le coin supérieur droit.
- Sélectionner Gérer votre compte Google.
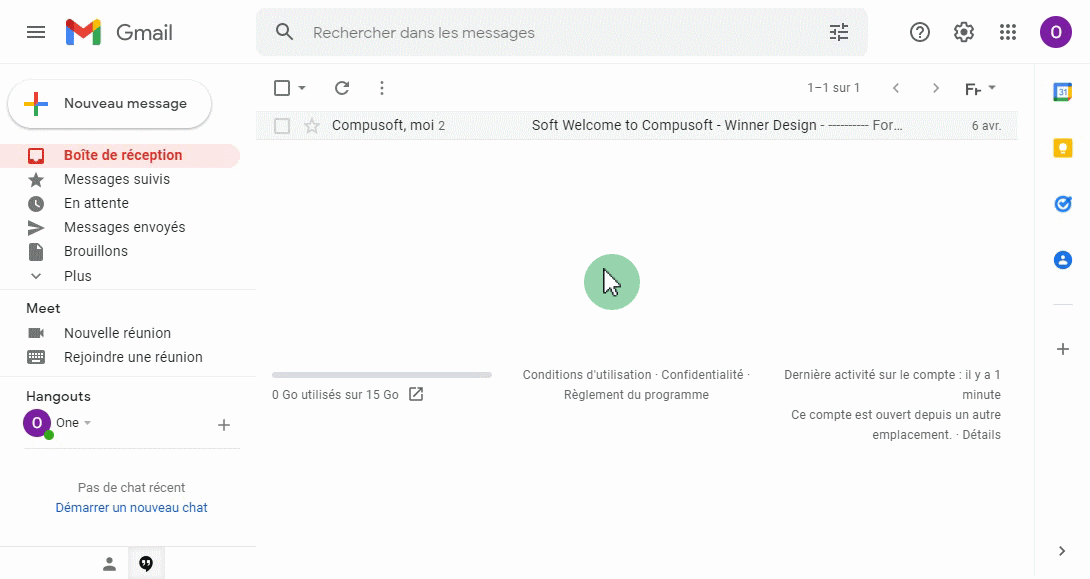
- Dans votre compte Google, sélectionnez Sécurité dans la barre d'outils de gauche.
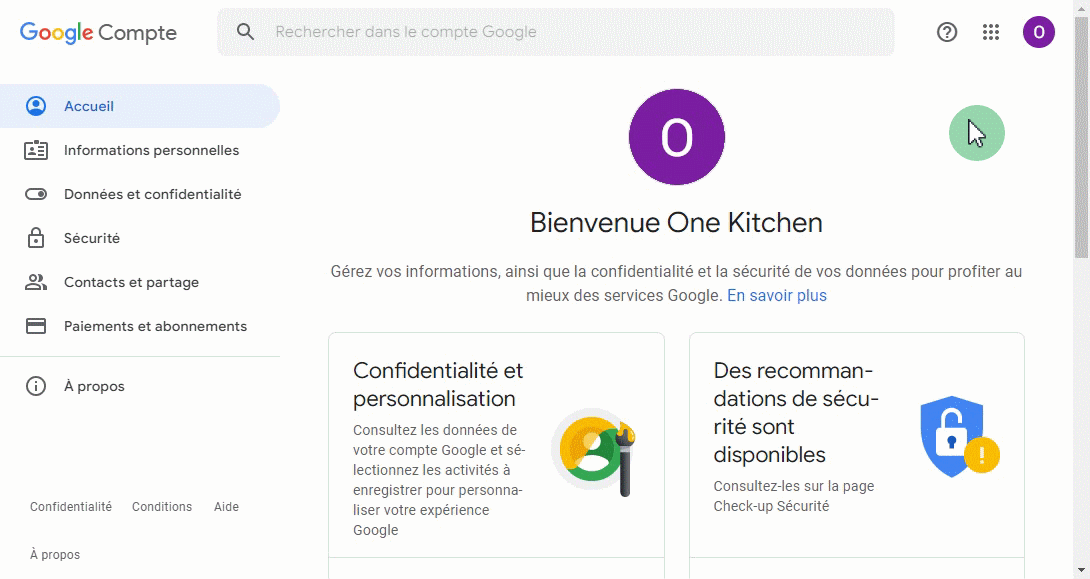
- Vérifiez si la vérification en 2 étapes est activée. Faites défiler la page jusqu'à la rubrique Connexion à Google. S'il est désactivé, cliquez sur Vérification en 2 étapes:
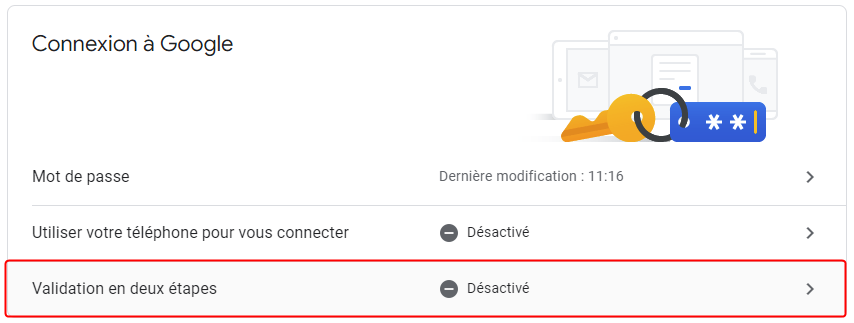
Cliquez sur Commencer et suivez les étapes sur le site Google pour ajouter un numéro de téléphone, utiliser une clé de sécurité ou configurer une clé Google sur votre téléphone (via une application).
Une fois la méthode sélectionnée autorisée, la vérification en 2 étapes sera activée.
Sur cette page, vous pouvez éventuellement imprimer des codes de sauvegarde, des clés de configuration ou obtenir l'application d'authentification.
Cliquez sur la flèche Retour sur la page Web.
Vous verrez maintenant que la vérification en 2 étapes est activée. - Faites défiler jusqu'à la rubrique Connexion à Google et sélectionnez Mots de passe des applications.
- Retapez le mot de passe que vous utilisez pour vous connecter à Google.
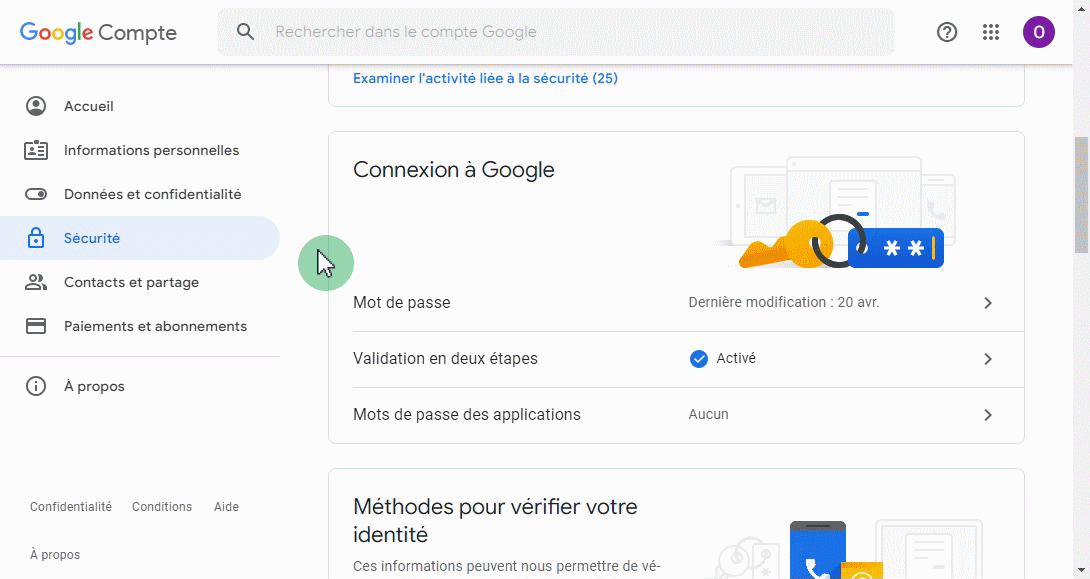
- Dans Mots de passe des applications, cliquez sur Sélectionnez l'application et sélectionnez Autre (nom personnalisé).
- Taper Winner comme référence et cliquez sur Générer.
- Votre mot de passe généré pour utiliser votre compte Gmail dans Winner se trouve dans la Boîte jaune . Sélectionnez le mot de passe et copiez. Collez le mot de passe dans un bloc-notes si Winner n'est pas actuellement ouvert.
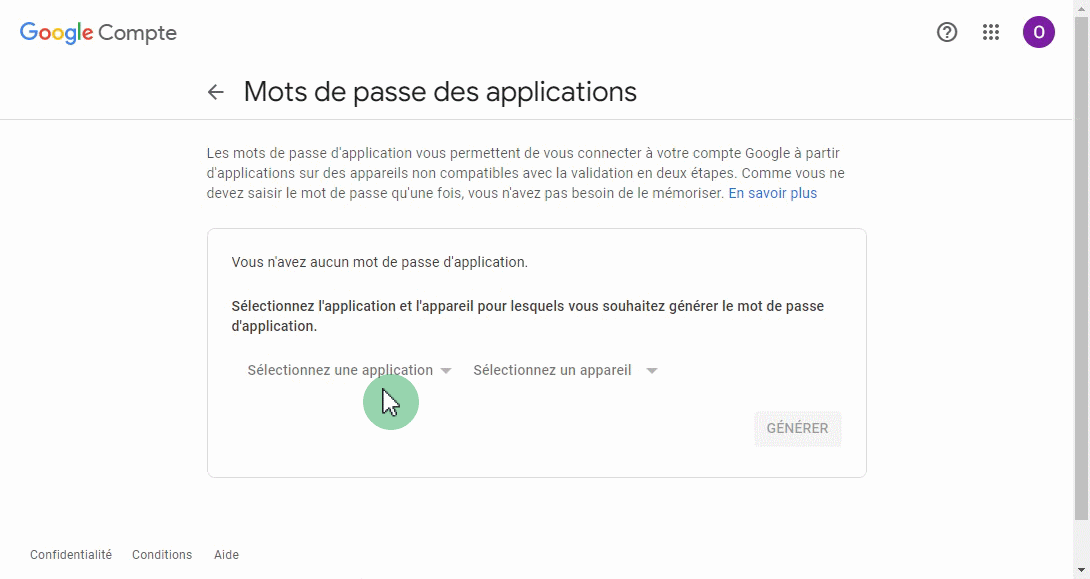
Mettre à jour les données du mot de passe Mail dans Winner
- Dans Winner, cliquez sur Modules supplémentaires dans la barre de menus.
- Aller dans l'onglet e-mail > Réglages.
- Dans la fenêtre de configuration, recherchez l'adresse e-mail relative à votre compte Gmail.
- Copiez le mot de passe généré à partir de votre bloc-notes et collez-le dans la case Mot de passe.
- Faites les deux tests pour vérifier la connexion.
- Si le test est OK, cliquez sur Appliquer et validez pour enregistrer les modifications.
- Cliquez sur OK pour fermer.
Articles connexes
