In Winner, users can edit the placement and appearance of a logo they have selected to use with an export profile using Image Export Profile Settings and Overlay image settings.
Note! Users should first see How to export images with a company logo or How to export a video from the Perspective before starting this guide.
Customize logo appearance and position
In the Image export settings window:
- Click Add.
Note: If the selected profile is a personalized profile, shown in blue text, click Change.
The Image Export Profile Settings window opens.
Image Export Profile Settings
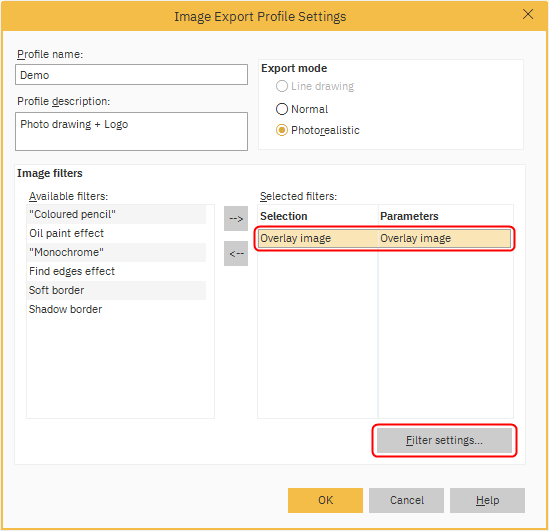
In the Image Export Profile Settings window users can personalize the export profile.
Note: If the user selected a default profile in the Image export settings window, shown in green text, as a template the user should change the Profile name to save their version.
To customize a logo:
- Under Selected filters, select Overlay image.
Note: If Overlay image is not under Selected filters, locate it under Image filters and click the Right arrow icon. - Click Filter settings.
The Overlay image settings window will open.
Overlay image settings
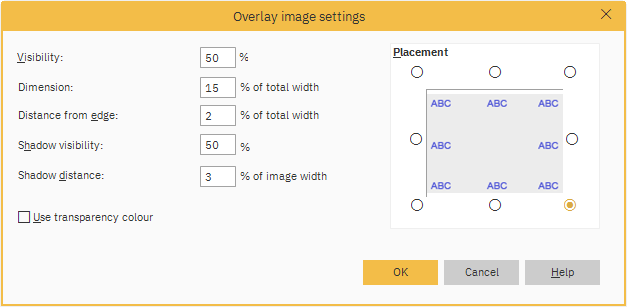
In the Overlay image settings window, users can:
- Adjust the settings for Visibility, Dimension, Distance from edge, Shadow visibility and Shadow distance.
- Opt to Use transparency color.
- Adjust the location of the logo under Placement, by selecting a different point.
Once the user has finished making adjustments:
- Click OK to return to the Image Export Profile Settings window.
- Click OK again to return to to the Image export settings window.
- In the Image export settings window, users can select the adjusted profile and export the image or video. For more information, see How to export images with a company logo or How to export a video from the Perspective.
Related articles