Note! The following article is intended for IT service support professionals only.
Note! Due to technical content, the following article is only available in English (EN-GB).
This article describes the process of installing one (or many) Render Servers. This article covers:
- What a Render Server and Render Server Cluster is
- Modes of Render Servers
- The Installation Procedure
- Updating a Render Server
- Updating a Render Server Cluster
- Render Server System Requirements
What a Render Server and Render Server Cluster is
A Render Server is a group of processes, running on a single computer that can be used to produce photorealistic images for client computers.
A Render Server Cluster is a group of Render Server computers working together to make things go faster. NOTE: All computers in a Cluster must run on the same local network and be in the same domain.
Modes of Render Servers
A Render Server can operate on two modes. As a Main Render Server or as an Additional Render Server.
- Main Render Server
The computer hosting the Main Render Server will also host the Render Jobs folder. This is a shared folder that all render jobs are put into and the communication hub that all the Render Servers are using. The Main Render Server does all the communicating with the clients (i.e. Winner Design Installations).
NOTE! In a Cluster, there must be only one Main Render Server. - Additional Render Server
Used for all extra Render Servers in a Cluster.
The general layout of the Winner Design clients (installations) and the Render Server look like this:
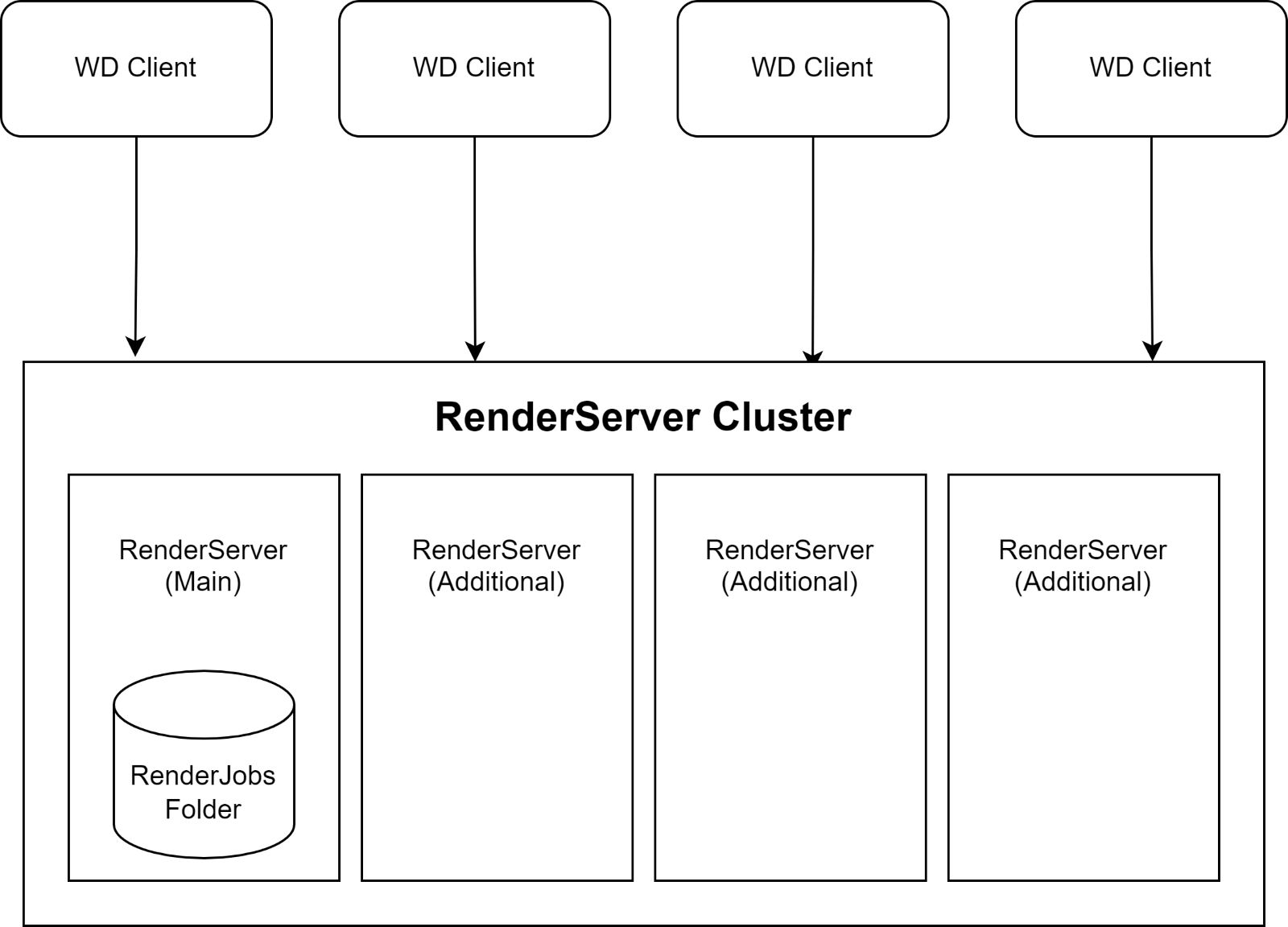
The Installation Procedure
- To do the installation of a Render Server, double-click the *RenderServer_Setup_vX.X.XX.*msi file (X.X.XX is the version). This can be downloaded from
https://cp.compusoftgroup.com/en-gb/downloads - Windows may show a Windows protected your PC dialog box. The reason for this is that the application is so new that it has not yet reached the required 'trust level' from Microsoft. If this happens click More info and then Run anyway.
- This will open the RenderServer Setup Wizard.
- Click Next, then select the installation folder.
- Make the appropriate selection between Main and Additional Render Server (see Modes of Render Servers above)
If Main is selected, a proper Render Jobs folder must be selected or created. This must be a local folder.
If Additional is selected, the share path of the Render Jobs folder from a previous Main installation must be pasted (or selected). To get the share path for the Render Jobs folder, select it in File Explorer, right-click and select the Sharing tab. Mark and copy the network path as shown below: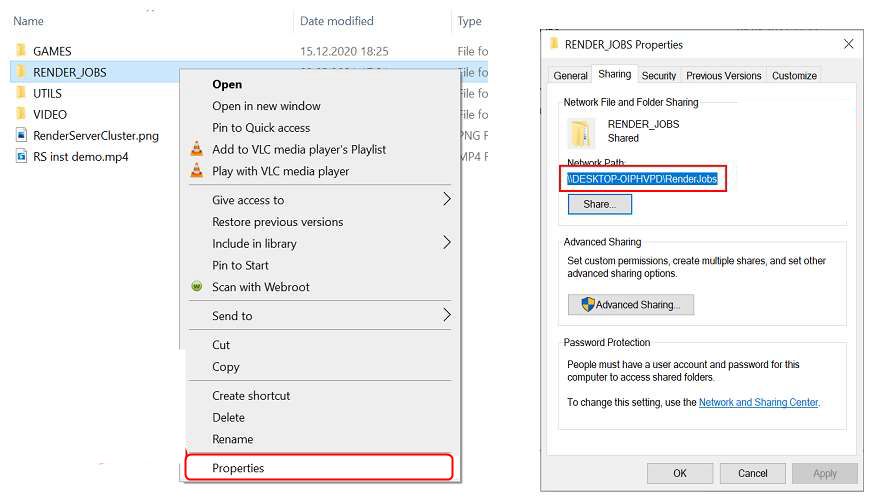
- Now choose if this is a Flex Installation or not.
If you are a Winner Flex customer you should check the box for Flex and enter the Flex API key.
Note: Once the Render Server extension has been activated on your Compusoft account, your company administrator of Flex can obtain the API key from the Flex platform:
a) Go to the Compusoft Flex Platform https://flex.compusoftgroup.com
b) Click on the settings cog in the top right of the home screen.
c) Under Company Settings on the left menu bar, the API key can be found in Services. - If the installation is successful a service called RenderServerService will be started, this can be checked in your Computer's Task Manager on the Services tab. The following processes will also be started (again can be checked in Task Manager on the Details tab):
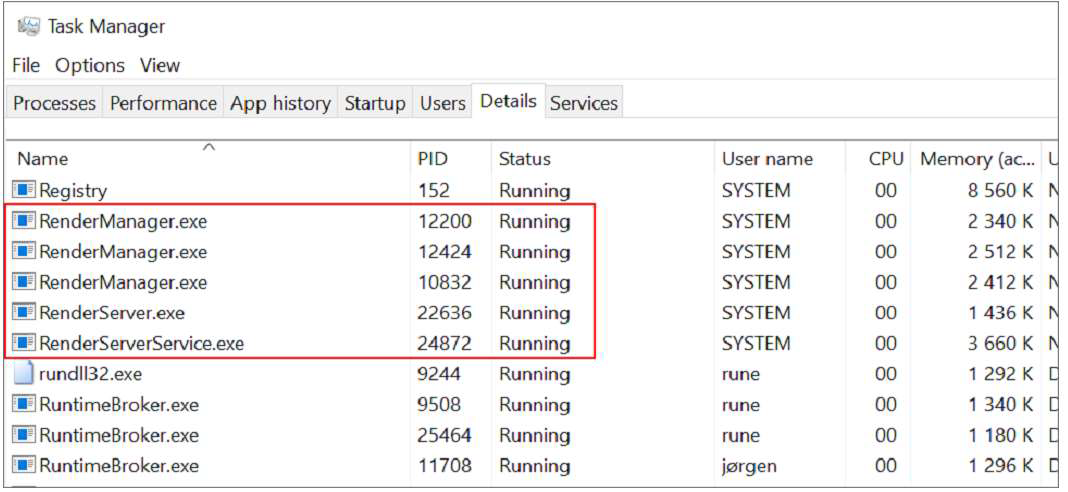
Patching or updates
There is a system in place for patching/updating a Render Server or a Cluster of Render Servers. The patching can be done locally/manually by placing patching (.msp) files in a certain folder, or you can set the system up for automatic updates (recommended). For more information see Cloud versus local update below.
Note: .msp files are not available to download so must be sourced from your local Compusoft Support.
Render Server versioning
The version of the Render Server is divided into three parts, major.minor.patch (example 1.2.5). Patching will only work as long as the major version is the same. NOTE: If an update to a new major version is to be done, a reinstall (by running an .msi) is required.
Cloud versus local update
The user can control how the Render Server updates, by setting the [Service] UpdateMethod to Cloud or Local, in the ClusterSettings\settings.ini file which is within the Render Jobs folder.
Example for Cloud patching:
[Service]
UpdateMethod=Cloud
Cloud Patching
When cloud patching is selected, the user does not have to do anything. The render server (cluster) will automatically patch to the latest version when released.
Local Patching
When local patching is selected, the render server will not update automatically. This can be useful if the user wants to have complete control over when the Render Server is to be updated.
In this mode, the user must get hold of the patch (.msp) files, from their local Compusoft Support office, and put them in the RenderJobs\ControlFiles\patches folder. When this is done, the patching process will start automatically.
NOTE! The Render Server will periodically check all files in the folder for legal patch files, so it is a good idea to remove old patch files after a while.
Timing of the update
The Render Server will check for updates once per day, for one hour. When an update starts, the Render Server(s) will not accept any new jobs but running render jobs will be allowed to finish.
The Render Server will not update if there are any active jobs running so it is important that this update hour is set to a low traffic time of the day. The default value is 03:00 local time. To set the update hour to another time, edit the ClusterSettings\settings.ini file and set the [RenderSrv] UpdateHour to a two-digit number between 00 and 23.
For example 04 at night:
[RenderSrv]
UpdateHour=04
Updating a Render Server Cluster
When updating a Render Server Cluster, the behaviour of the MainRender Server and any Additional Render Servers is slightly different:
- The Main Render Server will always be the first to update in a Cluster.
- The Main Render Server will not update until no render jobs are running.
- An Additional Render Server will not update until there are no render jobs running on itself.
Patching result
If a Cluster patching was successful, all Render Servers in the Cluster will be updated. If the patching was not successful on some servers, this will result in the number of available servers being lower than expected. If this happens the folder RenderJobs\RenderManagers\STOPPED can be checked for more information about which servers are not running with a proper version.
Render Server system requirements
To get the most performance per money spent out of a Render Server computer, it should have a fast CPU (central processing unit) and a moderate GPU (graphic card).
| Minimum | Recommended | |
| CPU | 4/8 core |
16/32 (with good single thread performance) |
| Graphic card | 2GB | 4GB NVIDIA 20X0 |
| RAM | 16GB | 32GB |
| HD |
System disk: min 10GB free space + Separate render disk: 256GB |
Min 100GB free space |
| OS | Windows 10 64 | Windows 10 64 |
| .NET runtime | 5 | 5 |
Related articles