In Winner, users can record and export a video or walkthrough of the Perspective view in AVI format similarly to when exporting an image. For more information, and a full step-by-step guide to the user's first export, see Present: Exporting a Design.
Exporting a video from the Perspective view
At Alternative level:
- Right-click in the Perspective window and select Perspective > Export > Video.
The Capture control window will open.
Capture control
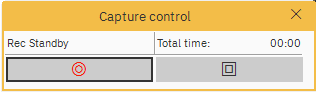
Note! The cursor is now a red pause and record icon:
To record a video:
- In the Perspective view window, left-click and hold to begin recording.
The cursor will now be a red record icon:
Note: Whilst recording, the user can navigate the Perspective view as normal. For more information, see How to move around the perspective.
- When the users releases the left mouse button, the recording will automatically pause and the cursor will be a green pause icon.
Note: Whilst the recording is paused, the user can reposition the Perspective view to record from a different angle or point of view.
- To resume recording, click the Record button:
The cursor will now show the red pause and record icon:
- To finish recording, click the End recording button:
The Exporting film window will open.
Exporting film
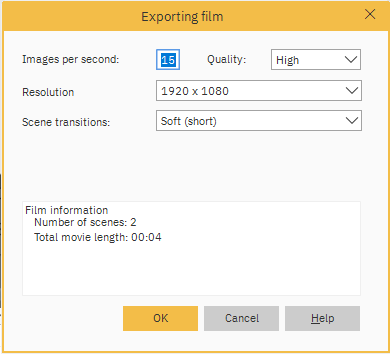
In the Exporting film window, users can:
- Make adjustments to the Images per second, Resolution, Quality and type of Scene transitions.
- View the Number of scenes and Total movie length under Film information.
- Once the user is satisfied, click OK.
For Winner Flex users, the Save & Upload document window opens.
For Winner Design users, the Save as window opens.
Winner Flex users
In the Save & Upload document dialogue box:
- Enter a name into the Document name field.
- Users can click OK which will upload the image to the Flex platform, or click Save locally, select a location on user's PC and click Save.
The Image export settings window will open.
- In the Image export settings window, under Export profiles, select an export profile.
Note: To export video with a logo added, see Exporting a video with a company logo.
- To export, click OK.
Winner Design users
In the Save as window:
- Enter a name into the File name field.
- Select a location on the user's PC and click Save.
The Image export settings window will open.
- In the Image export settings window, under Export profiles, select an export profile.
Note: To export video with a logo added, see Exporting a video with a company logo.
- To export, click OK.
Exporting a video with a company logo
In the Image export settings window:
- Click on a profile featuring a Logo filter.
- The Logo will be shown under Preview (example image).
- To the right of the Logo image field, click the More options icon:
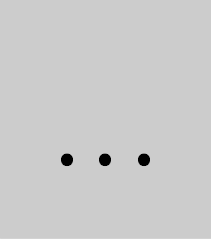
- In the Open window, locate and select the desired logo Logo, and click Open.
Note: To alter the placement and size of the logo, see How to customise a logo on an exported image or video.
- To export, click OK.
Related articles
How to move around the perspective
How to customise a logo on an exported image or video
