In Winner können Nutzer ein kombiniertes Angebot erstellen, das die einzelnen Angebote mehrerer Alternativen innerhalb eines Projekts zusammenfasst, einschließlich Alternativen für einen anderen Bereich, z. B. könnte ein Nutzer ein Sammelangebot mit mehreren Küchen- und Badalternativen erstellen. Nutzer können auch die Menge der im Angebot enthaltenen Alternativen anpassen, was dies zu einer nützlichen Funktion bei der Preisgestaltung für mehrere Immobilien mit mehreren Varianten macht, beispielsweise für einen großen Apartmentkomplex.
Dieser Artikel enthält eine Anleitung zu Erstellen eines Sammelangebots, Bearbeiten eines Sammelangebots und Drucken eines Sammelangebots. Nutzer können auch eine Übersicht über das Fenster Angebotszusammenfassung sehen.
Erstellen eines Sammelangebots
Auf Projekt ebene:
- Wählen Sie Sammelangebot> Neu.
- In dem Sammelangebot bearbeiten Fenster, nehmen Sie die gewünschten Anpassungen vor und klicken Sie auf OK.
Das neue Sammelangebot finden Sie unter dem Samelangebot Reiter.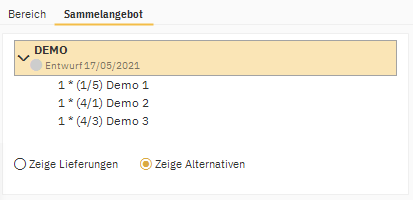
Hinweis: Die Lieferungen anzeigen Option zeigt, welche Alternativen geliefert wurden.
Bearbeiten eines Sammelangebots
Auf Projekt ebene:
- Wählen Sie den Sammelangebot Reiter.
- Unter dem Sammelangebot Reiter, linksklicken Sie um das gewünschte Sammelangebot auszuwählen.
- Wählen Sie Sammelangebot > Bearbeiten.
- In dem Sammelangebot bearbeiten Fenster, nehmen Sie die gewünschten Anpassungen vor und klicken Sie auf OK.
Löschen von Alternativen aus dem Sammelangebot
In dem Sammelangebot bearbeiten Fenster, können Nutzer eine Alternative effektiv aus dem Sammelangebot entfernen, indem sie den Wert in der Menge Spalte für diese Alternative auf 0 ändern.
Oder auf Projekt ebene:
- Wählen Sie den Sammelangebot Reiter.
- Rechtsklicken Sie auf die gewünschte Alternative und wählen Sie Löschen aus.
Drucken eines Sammelangebots
Auf Projekt ebene:
- Wählen Sie den Sammelangebot Reiter.
- Unter dem Sammelangebot Reiter, linksklicken Sie um das gewünschte Sammelangebot auszuwählen.
- Wählen Sie Sammelangebot > Ausdrucke > Angebot drucken.
- In dem Bestätigen Fenster wählen Sie Ja oder Nein aus.
Hinweis: Weitere Informationen finden Sie unter Was bedeutet „Angebot gesendet“? - In dem Ausdrucksformular wählen: Angebot Fenster können Nutzer:
- Drucken Sie das Sammelangebot durch Klicken auf Drucken.
- Versenden Sie das Sammelangebot als E-Mail-Anhang durch Klick auf E-Mail versenden.
- Exportieren Sie das Sammelangebot als .pdf-Datei, indem Sie auf Export als PDF klicken.
- Hinweis: Nutzer können das Sammelangebot auch durch Klicken auf Vorschau in der Vorschau anzeigen.
Drucken eines Kaufvertrags für ein Sammelangebot
Auf Projekt ebene:
- Wählen Sie den Sammelangebot Reiter.
- Unter dem Sammelangebot Reiter, linksklicken Sie um das gewünschte Sammelangebot auszuwählen.
- Wählen Sie Sammelangebot > Ausdrucke > Kaufvertrag drucken.
- In dem Registrierungsdatum Fenster, geben Sie die richtigen Informationen in die erforderlichen Felder ein und klicken Sie auf OK.
Hinweis: Weitere Informationen finden Sie unter Drucken: Kaufvertrag drucken. - In dem Ausdrucksformular wählen: Kaufvertrag Fenster können Nutzer:
- Klicken Sie Drucken, um den Kaufvertrag auszudrucken.
- Klicken Sie E-Mail versenden um eine elektronische Kopie des Kaufvertrags per E-Mail zu versenden.
- Klicken Sie Export als PDF um eine elektronische Kopie des Kaufvertrags als .pdf-Datei zu speichern.
Hinweis: Nutzer können auch Vorschau klicken, um eine Vorschau des Kaufvertrags anzuzeigen.
Für weitere Informationen siehe Angebotsannahme.
Sammelangebot bearbeiten
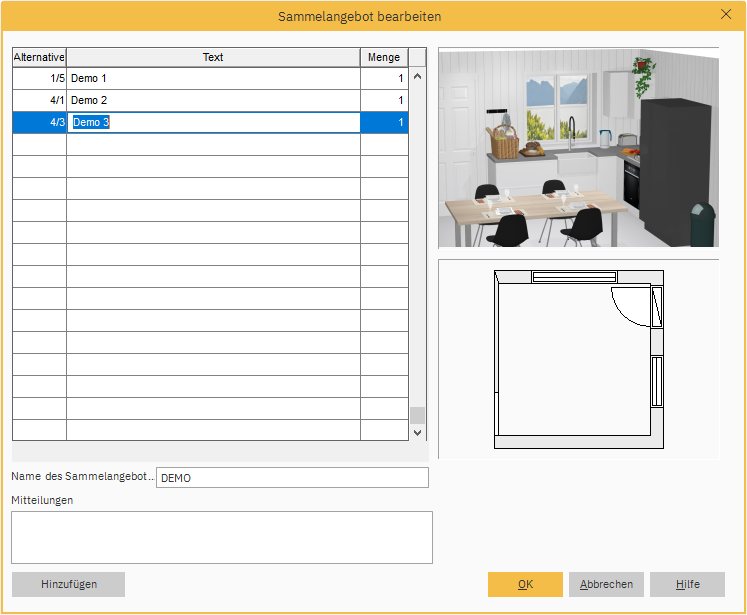
In dem Sammelangebot bearbeiten Fenster können Nutzer:
- Überschreiben Sie den Alternativnamen in der Text Spalte und geben Sie einen neuen Referenznamen ein.
Hinweis: Die Zahlen in der Alternative Spalte beziehen sich auf den Bereich / Alternative im Projekt, zum Beispiel 1/4 würde sich auf die vierte Alternative im ersten Bereich beziehen. - Ändern Sie die Anzahl der im Sammelangebot enthaltenen Einzelalternativen in der Menge. Beispielsweise könnte ein Benutzer zehn Versionen einer Küche und fünf Versionen einer anderen Küche haben.
Hinweis: Alle Alternativen die auf 0 gesetzt sind, werden nicht berücksichtigt. - Geben Sie einen Namen in das Sammelangebot Namensfeld ein.
- Fügen Sie Kommentare im Kommentar Feld hinzu.
- Klicken Sie Hinzufügen um neue Alternativen zum Sammelangebot hinzuzufügen.
Hinweis: Dadurch werden alle Alternativen hinzugefügt die der Nutzer nach der Erstellung des kombinierten Angebots erstellt hat. Aus diesem Grund ist die Funktion Hinzufügen bei der Erstellung eines neuen kombinierten Angebots nicht verfügbar.
Zusammenfassung des Angebots
Nutzer können eine Zusammenfassung eines Sammelangebots im Fenster BWA/Übersicht einsehen, das alle Kennzahlen wie Einkaufspreis, Rabatt, Gewinn, Aufschlag und Frachtkosten anzeigt und Anpassungen der Kalkulationsmethode und Sammelangebotsdarstellung ermöglicht.
Auf Projekt ebene:
- Wählen Sie den Sammelangebot Reiter.
- Unter dem Sammelangebot Reiter, linksklicken Sie um das gewünschte Sammelangebot auszuwählen.
- Wählen Sie Sammelangebot > BWA/Übersicht aus.
- In dem BWA/Übersicht Fenster können Nutzer Kennzahlen einsehen und Anpassungen vornehmen.
Fenster Angebotsübersicht
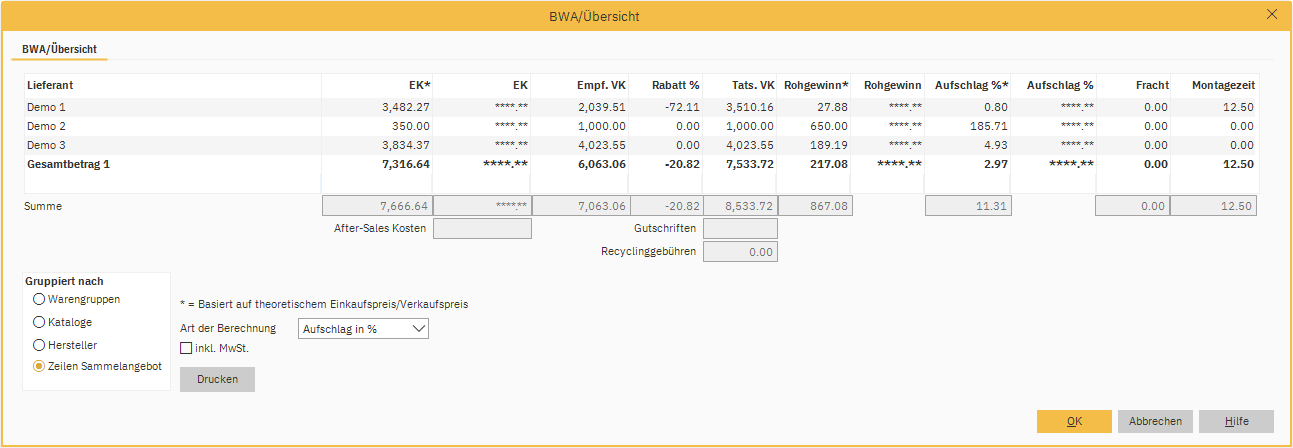
In dem BWA/Übersicht Fenster können Nutzer:
- Wählen Sie die Berechnungsart aus, indem Sie auf das Art der Berechnung Dropdown-Menü klicken und Aufschlag in %, Verkaufskoeffizient oder Verdienst in % wählen.
- Beziehen Sie die Mehrwertsteuer in die Berechnung ein oder schließen Sie sie aus, indem Sie das Häkchen bei inkl. MwSt setzen oder das Häkchen entfernen.
- Nutzer können die Angebotszusammenfassung durch Klicken auf Drucken ausdrucken.
- Im Abschnitt Gruppiert nach können die Nutzer nach Warengruppen sortieren, um das Angebot nach Warengruppen zu ordnen; Kataloge, um das Angebot nach Katalog zu ordnen; Lieferanten, um das Angebot nach Lieferanten zu ordnen, beispielsweise können mehrere Kataloge von demselben Lieferanten stammen; und Zeilen Sammelangebot, um das kombinierte Angebot nach Sammlung zu ordnen.
Hinweis: Sammelangebot ist die Standardeinstellung.
Ähnliche Artikel
