No Winner, os utilizadores podem gravar e exportar um vídeo da Perspetiva no formato AVI da mesma forma que ao exportar uma imagem. Para obter mais informações e um passo a passo completo para a primeira exportação do utilizador, consulte Apresentar: Exportação de um desenho.
Exportando um vídeo da visualização em perspetiva
Em Alternativa :
- Clique com o botão direito do mouse na janela Perspetiva e selecione Perspetiva Exportar Vídeo.
A janela de Controlo de gravação será aberta.
Controlo de gravação
Observação! O cursor agora é um ícone vermelho de pausar e gravar :
Para gravar um vídeo:
- Na janela de visualização de Perspetiva , clique com o botão esquerdo e segure para começar a gravar.
O cursor agora será um ícone de gravação vermelho :
Observação: Durante a gravação, o utilizador pode navegar na visualização de Perspetiva normalmente. Para mais informações, veja Como se mover em torno da perspetiva. - Quando os utilizadores soltam o botão esquerdo do mouse, a gravação será pausada automaticamente e o cursor será um ícone de pausa verde .
Observação: Enquanto a gravação está pausada, o utilizador pode reposicionar a visualização em perspetiva para gravar de um ângulo ou ponto de visão diferente. - Para retomar a gravação, clique no botão Gravar :
O cursor agora mostrará o ícone vermelho de pausar e gravar : - Para finalizar a gravação, clique no botão Finalizar gravação :
A janela de Exportar filme será aberta.
Exportar filme
Na janela Exportar filme , os utilizadores podem:
- Faça ajustes em Imagens por segundo, Resolução, Qualidade e tipo de Transição de clip de filme.
- Veja a Quantidade de clips de filme e o Comprimento total de filme debaixo da Informação filme.
- Quando o utilizador estiver satisfeito, clique em OK.
Para os utilizadores do Winner Flex , a janela de Guardar e carregar documento janela se abrirá.
Para os utilizadores do Winner Design usuários, a janela de Guardar como se abrirá.
Utilizadores do Winner Flex
Na caixa de diálogo de Guardar e carregar documento :
- Insira um nome no campo Nome do Documento .
- Os utilizadores podem clicar OK que fará o upload da imagem para a Plataforma Flex, ou clique em Guardar apenas em local, selecione um local no PC do utilizador e clique em Guardar.
A janela Configurações exportar imagem de ecrã será aberta. - Na janela Configurações exportar imagem de ecrã , sob Exportar perfis, selecione um perfil de exportação.
Observação: Para exportar vídeo com um logo adicionado, consulte Exportando um vídeo com o logo da empresa. - Para exportar, clique OK.
Utilizadores do Winner Design
Na janela Guardar como :
- Insira um nome no campo Nome do arquivo .
- Selecione um local no PC do utilizador e clique em Guardar.
A janela Configurações exportar imagem de ecrã será aberta. - Na janela Configurações exportar imagem de ecrã , sob Exportar perfis, selecione um perfil de exportação.
Observação: Para exportar vídeo com um logo adicionado, consulte Exportando um vídeo com o logo da empresa. - Para exportar, clique OK.
Exportando um vídeo com o logo da empresa
Na janela Configurações exportar imagem de ecrã :
- Clique em um perfil com um filtro de Logo .
- O logo será mostrado sob Pré-Visualização.
- À direita do campo Logo Imagem , clique no ícone Mais opções :
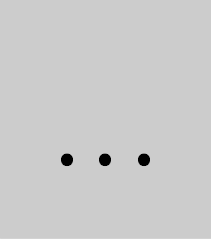
- Na janela Abrir , localize e selecione o logo desejado e clique em Abrir.
Observação: Para alterar o posicionamento e o tamanho do logo, consulte Como personalizar um logotipo em uma imagem ou vídeo exportado . - Para exportar, clique OK.
Artigos relacionados
Presente: Exportando um Design
Como se mover em torno da perspetiva
Como personalizar um logotipo em uma imagem ou vídeo exportado
