In Winner kunnen gebruikers een video opnemen en exporteren van het Perspectief in AVI-formaat op dezelfde manier als bij het exporteren van een afbeelding. Voor meer informatie en een volledige stapsgewijze handleiding voor de eerste export van de gebruiker, zie Presenteren: een ontwerp exporteren .
Een video exporteren vanuit de perspectiefweergave
Op Alternatief niveau:
- Klik met de rechtermuisknop in het Perspectief en selecteer Perspectief Exporteren Video .
De Opname controle venster zal openen.
Opname controle
Opmerking! De cursor is nu een rood pauzeren en opnemen icoon:
Een video opnemen:
- In het Perspectief, links klikken en vasthouden om te beginnen met opnemen.
De cursor is nu een rode cirkel icoon:
Opmerking: Tijdens het opnemen kan de gebruiker op de normale manier door de Perspectiefweergave navigeren. Voor meer informatie, zie Hoe u door het perspectief kunt bewegen . - Wanneer de gebruikers de linkermuisknop loslaten,wordt automatisch de opname gepauzeerd en de cursor wordt een groene pauze icoon.
Opmerking: Terwijl de opname is gepauzeerd, kan de gebruiker de perspectiefweergave verplaatsen om vanuit een andere hoek of gezichtspunt op te nemen. - Om de opname te hervatten, klikt u op de Opname knop:
De cursor toont nu de rode pauzeren en opnemen icoon: - Om de opname te beëindigen, klikt u op de Opname beëindigen knop:
De Video exporteren venster zal openen.
Video exporteren
In de Video exporteren venster kunnen gebruikers:
- Aanpassingen maken aan de beelden per seconde , Beeldscherpte , Kwaliteit en type Filmclipovergang .
- Bekijk de Aantal filmclips en Totale filmlengte onder Film informatie .
- Zodra de gebruiker tevreden is, klikt u op Ok .
Voor Winner Flex gebruikers, gaat de Document opslaan en uploaden venster open .
Voor Winner Design gebruikers, gaat de Opslaan als venster open .
Winner Flex-gebruikers
In de Document opslaan en uploaden dialoogvenster:
- Voer een naam in de Documentnaam veld.
- Gebruikers kunnen klikken op Ok die vervolgens de afbeelding zal uploaden naar de Flex-platform , of klik op Alleen lokaal opslaan , selecteer een locatie op de pc van de gebruiker en klik op opslaan .
De Instellingen voor het exporteren afbeeldingen venster zal openen. - In de Instellingen voor het exporteren afbeeldingen venster, onder Profielen exporteren , selecteer een exportprofiel.
Opmerking: Om video met een toegevoegd logo te exporteren, zie Een video exporteren met een bedrijfslogo . - Om te exporteren, klik op Ok .
Winner Design gebruikers
In de Opslaan als venster:
- Voer een naam in de Bestandsnaam veld.
- Selecteer een locatie op de pc van de gebruiker en klik op Opslaan .
De Instellingen voor het exporteren afbeeldingen venster zal openen. - In de Instellingen voor het exporteren afbeeldingen venster, onder Exportprofielen , selecteer een exportprofiel.
Opmerking: Om video met een toegevoegd logo te exporteren, zie Een video exporteren met een bedrijfslogo . - Om te exporteren, klik op Ok .
Een video exporteren met een bedrijfslogo
In de Instellingen voor het exporteren afbeeldingen venster:
- Klik op een profiel met een Logo filter.
- Het logo wordt weergegeven onder: Voorbeeld (Illustratie) .
- Rechts van de Logo afbeelding veld, klik op de Meer opties icoon:
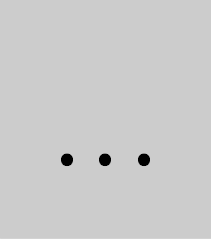
- In de Openen venster, zoek en selecteer het gewenste logo, en klik op Openen .
Opmerking: Om de plaatsing en grootte van het logo te wijzigen, zie Een logo aanpassen op een geëxporteerde afbeelding of video . - Om te exporteren, klik op Ok .
Gerelateerde artikelen
Presenteren: een ontwerp exporteren
Hoe u door het perspectief kunt bewegen
Een logo aanpassen op een geëxporteerde afbeelding of video
