In Winner, gli utenti possono registrare ed esportare un video della Prospettiva in formato AVI similmente a quando si esporta un'immagine. Per ulteriori informazioni e una guida dettagliata completa alla prima esportazione dell'utente, vedere Presentazione: Esportazione di un disegno.
Esportazione di un video dalla vista Prospettiva
A livello di Variante:
- Fare clic con il pulsante destro del mouse nella finestra Prospettiva e selezionare Prospettiva > Esporta > Video... .
La finestra di Controllo della registrazione si aprirà.
Controllo della registrazione
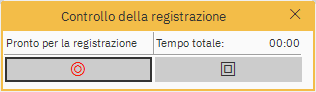
Nota bene! Il cursore ora ha una icona rossa con il simbolo della pausa e della registrazione:
Per registrare un video:
- Nella finestra della Prospettiva, fare clic con il tasto sinistro e tenere premuto per iniziare la registrazione.
Il cursore ora avrà un puntino rosso per la registrazione:
Nota: Durante la registrazione, l'utente può navigare nella vista della Prospettiva normalmente. Per ulteriori informazioni, vedere Come muoversi nella Prospettiva. - Quando gli utenti rilasciano il tasto sinistro del mouse, la registrazione andrà automaticamente in pausa e il cursore avrà una icona verde per la pausa.
Nota: Mentre la registrazione è in pausa, l'utente può riposizionare la Prospettiva per registrare da un'angolazione o da un punto di vista diverso. - Per riprendere la registrazione, fare clic sul pulsante con la forma di un Disco rosso:
Il cursore ora mostrerà l'icona rossa di pausa e di registrazione: - Per terminare la registrazione, fare clic sul pulsante Termina la registrazione:
Si aprirà la finestra Esporta video.
Esporta video
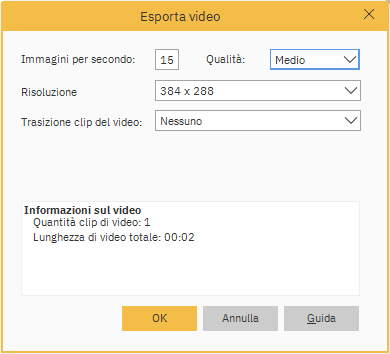
Nella finestra Esporta video, gli utenti possono:
- Apportare modifiche al parametro Immagini per secondo, Risoluzione, Qualità e tipo di Transizione clip del video.
- Visualizza la Quantità clip di video e la Lunghezza di video totale nel riquadro Informazioni sul video.
- Una volta che si è soddisfatti, fare clic su OK.
Per gli utenti di Winner Flex, si apre la finestra Salva e carica il documento.
Per gli utenti di Winner Design, si apre la finestra Salva come.
Utenti di Winner Flex
Nella finestra Salva e carica il documento:
- Inserire un nome nel campo Nome del documento.
- Gli utenti possono fare clic su OK per caricare l'immagine sulla piattaforma di Flex oppure selezionare Salva solo in locale, in questo caso selezionare una posizione sul PC dell'utente e fare clic su Salva. Si aprirà la finestra delle Regolazioni per esportazione immagine.
- Nella finestra Regolazioni per esportazioni immagine, sotto Profili per l'esportazione, selezionare un profilo di esportazione.
Nota: Per esportare video con l'aggiunta di un logo, vedere Esportazione di un video con un logo aziendale. - Per esportare, fare clic su OK.
Utenti di Winner Design
Nella finestra Salva con nome:
- Inserisci un nome nel campo Nome file.
- Selezionare una directory nel PC dell'utente e fare clic su Salva.
Si aprirà la finestra delle Regolazioni per esportazione immagine. - Nella finestra Regolazioni per esportazioni immagine, sotto Profili per l'esportazione, selezionare un profilo di esportazione.
Nota: Per esportare video con l'aggiunta di un logo, vedere Esportazione di un video con un logo aziendale. - Per esportare, fare clic su OK.
Esportazione di un video con un logo aziendale
Nella finestra Regolazioni per esportazione immagine:
- Fare clic su un profilo con un Logo.
- Il logo verrà mostrato sotto nell'Anteprima profilo selezionato (esempio).
- A destra del campo Immagine logo, fare clic sull'icona ...:
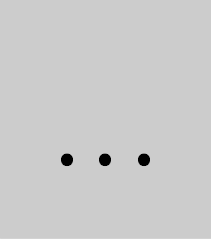
- Nella finestra Apri, individuare e selezionare il logo desiderato e fare clic su Apri.
Nota: Per modificare la posizione e le dimensioni del logo, vedere anche Come personalizzare un logo su un'immagine o un video esportato. - Per esportare, fare clic su OK.
Articoli Correlati
Presentazione: Esportare il render di un progetto
Come muoversi nella Prospettiva
Come personalizzare un logo in un'immagine o in un video esportato
