In diesem Artikel finden Sie Anweisungen zu:
Die Menüleistensymbole der Showcase-Galerie
Vorschau der Showcase-Galerieplanung
So löschen Sie eine Planung aus einer Showcase-Galerie
Hinzufügen von Planungen zu Ihrer Showcase-Galerie
Anzeigen einer Liste der Showcase-Galerien, für die eine Planung hochgeladen wird
Um über Winner auf Showcase 360 zuzugreifen, klicken Sie auf das Showcase-Symbol:

Klicken Sie auf das entsprechende Showcase. Sie finden alle Planungen, die Sie in dieser Showcase-Präsentation hochgeladen haben, als Vorschau angezeigt.
1. Showcase-Menü: Symbolleiste
Die folgenden Symbole werden in der Symbolleiste des Showcase-Menüs angezeigt:
|
Teilen: Sie können Ihr Showcase zwischen mehreren Shops teilen. |
|
|
Einstellungen: Sie können die Einstellungen Ihres Showcase (Farben, Logo, Name etc.) ändern. |
|
|
Werbung: Sie können eine zuvor gespeicherte Werbeanzeige (Bannerformular) auswählen und hochladen. |
|
|
Showcase löschen: Sie können Ihr Showcase löschen. |
|
|
Webseite anzeigen: Wenn Sie auf dieses Symbol klicken, können Sie das gleiche Rendering sehen, das der Benutzer auf der Website sieht. |
|
|
Listenansicht: Zeigt die Liste der Planungen in Ihrer Galerie ohne ein Bild an. |
|
|
Liste mit Bildern (Mosaik): Zeigt die Liste der Planungen in Ihrer Galerie mit einem Bild an. |
|
|
Planungen zur Galerie hinzufügen: Sie können jede öffentliche Planung, die Sie in die aktuelle Galerie hochgeladen haben, hinzufügen. |
|
|
Showcase-Planungen speichern: Bestätigen Sie eine Aktion wie das Hinzufügen oder Löschen einer Planung usw. |
|
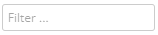 |
Filter ... Suchen Sie nach dem Namen der Planung, dem Namen des Verkäufers usw. |
2. Die Showcase-Planungsvorschau
Die Vorschauinformationen zeigen Ihnen:
- In wie viele Showcases dieser Plan hochgeladen wurde.
- Das Datum, an dem der Plan hochgeladen wurde.
- Die Oberfläche des Raumes sowie die Hauptfarbe werden erkannt.
So löschen Sie einen Planung aus der Galerie
Sie können eine Planung aus einer Galerie löschen, indem Sie auf das Mülleimer Symbol klicken neben dem Namen der Planung in den Vorschauinformationen:
Bestätigen Sie Ihre Aktionen, indem Sie auf Showcase Planungen speichern klicken.
Fügen Sie Ihrem Showcase Pläne hinzu
Nur öffentliche Pläne können Ihrem Showcase hinzugefügt werden. Dies sind Pläne, auf die Sie auf Inspire hochgeladen haben.
Um bei geöffneter Showcase-Galerie einen Plan hinzuzufügen,
- Klicken Sie auf das Symbol Showcase Planungen hinzufügen:
Ihr Präsentationsbereich wird in den Hintergrund geschoben und die öffentlichen Planungen werden angezeigt. - Wählen Sie die Pläne aus, die Sie hinzufügen möchten, indem Sie auf das Plus Symbol neben dem Plannamen klicken:
- Klicken Sie auf das Symbol Showcase Planungen speichern zur Bestätigung:
Verwalten Sie eine Planung in Ihrem Showcase
Um auf Planungen zuzugreifen und sie zu verwalten, klicken Sie auf PLANUNGEN VERWALTEN im Hauptmenü.
Die Symbolleiste für öffentliche Planungen hat ein zusätzliches Symbol, das private Planungen (Planungen, die mit einem bestimmten E-Mail-Empfänger geteilt werden) nicht haben.
|
Planen von Showcases: Zeigt eine Liste der Showcases an, in die dieser Plan hochgeladen wird. Sie haben auch die Möglichkeit, diesen Plan in einen anderen Showcase hochzuladen, indem Sie auf das Plus Symbol |
Planinformationen, Anhänge und Notizen sind die gleichen wie in Collaborate: Pläne verwalten
Filter verwenden
Durch die Verwendung von Filtern im Showcase, machen Sie es sich leichter, Pläne wieder zu finden. Definieren Sie dazu die Attribute (weitere Informationen finden Sie unter So erstellen Sie eine Galerie). Sobald die Attribute definiert sind, können Sie sie zum Suchen und Filtern verwenden.
So finden Sie einen Plan:
- In PLANUNGEN VERWALTEN auf der Showcase 360-Startseite klicken Sie auf Filter anzeigen:
Es werden mehrere Tabs mit mehreren Filtern angezeigt. Diese Filter helfen Ihnen, Ihre Suche zu verfeinern.
Registerkarte Daten: Sie können freien Text eingeben, um alle damit verbundenen Pläne zu finden.
Sie können nach Plänen suchen, indem Sie die Initialen des Planinhabers/Verkäufers verwenden oder den Zeitraum des Hochladens angeben.
Registerkarte Farbe und Größe: Diese hat Filter in Form von Schiebereglern, die Ihnen helfen, nach Farben, Abmessungen des Raums und seiner Oberfläche zu filtern.
Registerkarte "Erscheinungsbild": Sie werden Felder mit mehreren Auswahlmöglichkeiten finden, die entsprechend den von Ihnen zuvor zugewiesenen Kriterien vorgegeben sind.
Registerkarte Verwendung: Wählen Sie aus den Dropdown-Listen den Freigabestatus (gemeinsame Pläne/nicht freigegeben) oder den Showcase-Status (Pläne im Showcase/nicht im Showcase).
Nächster Schritt: Einstellungen für ein bestimmtes Showcase