In Winner können Benutzer ein Video der Perspektiven Ansicht aufnehmen und im AVI-Format ähnlich wie beim Exportieren eines Bildes exportieren. Weitere Informationen und eine vollständige Schritt-für-Schritt-Anleitung zum ersten Export finden Sie unter Präsentieren: Exportieren eines Entwurfs.
Exportieren eines Videos aus der Perspektivansicht
Auf Alternativ ebene:
- Klicken Sie mit der rechten Maustaste in das Perspektive Fenster und wählen Sie Perspektive > Exportieren > Video.
Das Aufnahmeübersicht Fenster öffnet sich.
Aufnahmeübersicht
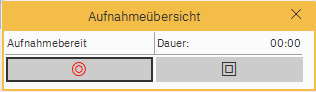
Hinweis! Der Cursor ist jetzt ein rotes Pause- und Aufnahme symbol:
So nehmen Sie ein Video auf:
- Klicken Sie im Fenster Perspektive mit der linken Maustaste und halten Sie sie gedrückt, um die Aufnahme zu starten.
Der Cursor ist nun ein rotes Aufzeichnungs symbol:
Hinweis: Während der Aufzeichnung kann der Benutzer wie gewohnt in der perspektivischen Ansicht navigieren. Weitere Informationen finden Sie unter Wie man sich in der Perspektive bewegt. - Wenn der Benutzer die linke Maustaste loslässt, wird die Aufnahme automatisch angehalten und der Cursor wird zu einem grünen Pausen symbol.
Hinweis: Während die Aufnahme angehalten ist, kann der Benutzer die Perspektivansicht neu positionieren, um aus einem anderen Winkel oder Blickwinkel aufzunehmen. - Um die Aufnahme fortzusetzen, klicken Sie auf die Aufzeichnung Taste:
Der Cursor zeigt nun das rote Pause- und Aufnahme symbol: - Um die Aufnahme zu beenden, klicken Sie auf die Aufnahme beenden Taste:
Das Film exportieren Fenster öffnet sich.
Film exportieren
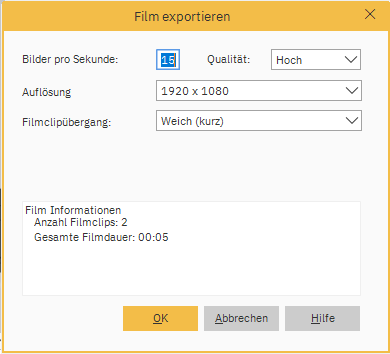
In dem Film exportieren Fenster können Benutzer:
- Nehmen Sie Anpassungen bei den Bildern pro Sekunde, der Auflösung, der Qualität und der Art des Filmclipübergangs vor.
- Sehen Sie sich die Anzahl der Filmclips und die Gesamte Filmdauer unter Filminformationen an.
- Sobald der Benutzer zufrieden ist, klicken Sie OK.
Für Winner Flex Benutzer öffnet sich das Fenster Dokument speichern und hochladen.
Für Winner Design Benutzer, öffnet sich das Speichern unter Fenster.
Winner Flex Benutzer
In der Dokument speichern und hochladen Dialog Box:
- Geben Sie einen Namen in das Dateiname Feld ein.
- Benutzer können auf OK klicken, um das Bild auf die Flex Plattform hochzuladen, oder auf Nur lokal speichern klicken, einen Speicherort auf dem PC des Benutzers auswählen und auf Speichern klicken.
Das Fenster Einstellungen Bilderexport öffnet sich. - In dem Einstellungen Bilderexport Fenster, unter Profile exportieren, wählen Sie ein Exportprofil aus.
Hinweis: Informationen zum Exportieren von Videos mit hinzugefügtem Logo finden Sie unter Exportieren eines Videos mit Firmenlogo. - Klicken Sie zum Exportieren auf OK.
Winner Design Benutzer
In dem Speichern unter Fenster:
- Geben Sie einen Namen in das Dateinamen Feld ein.
- Wählen Sie einen Speicherort auf dem PC des Benutzers aus und klicken Sie auf Speichern.
Das Fenster Einstellungen Bilderexport öffnet sich. - In dem Einstellungen Bilderexport Fenster, unter Profile exportieren, wählen Sie ein Exportprofil aus.
Hinweis: Informationen zum Exportieren von Videos mit hinzugefügtem Logo finden Sie unter Exportieren eines Videos mit Firmenlogo. - Klicken Sie zum Exportieren auf OK.
Exportieren eines Videos mit Firmenlogo
Im Fenster Einstellungen Bilderexport:
- Klicken Sie auf ein Profil mit einem Logo Filter.
- Das Logo wird unter Vorschau (Beispielbild) angezeigt.
- Rechts vom Logo Bild Feld, klicken Sie auf das Mehr Optionen Symbol:
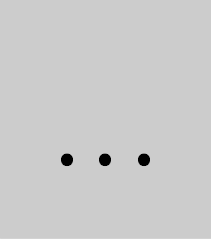
- In dem Öffnen Fenster, suchen und wählen Sie das gewünschte Logo aus und klicken Sie auf Öffnen .
Hinweis: Informationen zum Ändern der Platzierung und Größe des Logos finden Sie unter So passen Sie ein Logo auf einem exportierten Bild oder Video an. - Klicken Sie zum Exportieren auf OK.
Ähnliche Artikel
Präsentieren: Exportieren eines Entwurfs
So bewegen Sie sich in der Perspektive
So passen Sie ein Logo in einem exportierten Bild oder Video an
