In Winner, the VAT configuration for quotations can be updated and VAT configuration profiles can be created for easy selection in future projects. This can be done via two methods at:
- Alternative level - which will affect the current alternative only or at
- Project level - which will affect all projects going forward and any saved profiles will be available for all projects.
Method 1 at alternative level
- Click the calculator icon on the toolbar.
- At the bottom right of the quotation window click Quotation drop-down box and select Quotation setup/summary.
- Click the Calculation tab.
- Click on VAT configuration button.
- At the bottom of the VAT configuration window under VAT %, change the value at field 1.
- Click OK to confirm and OK again to close.
- The quotation for this alternative will now be updated with the new VAT rate.
Note: if you wish to save any VAT profiles for future use in other projects this must be done at project level.
Method 2 at project level
- Select Global settings > Project defaults.
- In the Project defaults window, select the Quotation calculation tab.
- Click VAT configuration.
- Make changes to settings in VAT configuration.
Note: To save these changes as a profile, see Saving the VAT configuration in a profile. - Click OK. The VAT Configuration window will close.
- In the Project defaults window, click OK.
VAT Configuration window
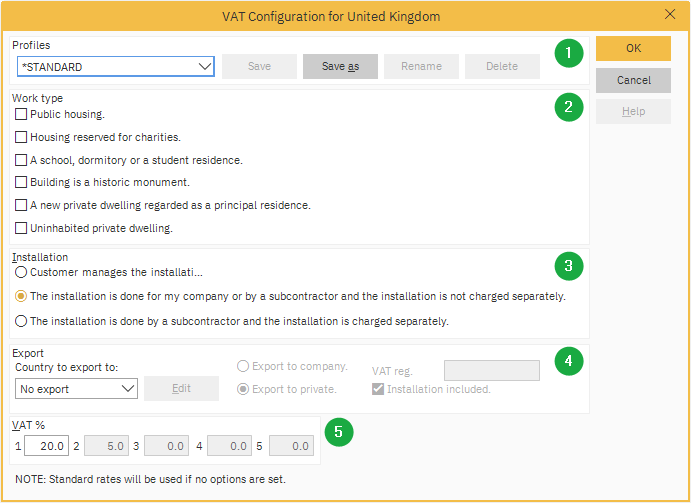
1: Profiles - In this section, VAT configurations can be selected, created, edited and deleted.
Note: See Saving the VAT configuration in a profile.
2: Work type - In this section, the work type can be selected.
3: Installation - In this section, the installation type can be selected.
4: Export - In this section, a country can be selected for export of products.
Note: See Updating VAT configuration for exporting.
5: VAT % - In this section, the selected VAT rates are displayed.
Saving the VAT configuration in a profile
- Define the settings in the VAT Configuration window.
- Click Save as.
- In the Profile name window, enter a name and click OK.
- The created profile can now be selected from the Profiles drop-down box.
To save changes to a created profile, click Save.
To rename a created profile, click Rename.
To delete a created profile, click Delete.
Related articles
Updating VAT configuration for exporting
How can I change the VAT to included / excluded / specified?